Schnelle Antwort:
Sie können Ihre Stimme auf einem MacBook Pro aufzeichnen, indem Sie die integrierte Voice Memos-App, den QuickTime Player oder SurFlex Screen Recorder verwenden. Mit dem Audio-Recorder von Drittanbietern können Sie jeden Audiotyp auf Ihrem Mac erfassen.
Mac Sprachaufnahme ist ein unkomplizierter Prozess, dank der integrierten Sprachrekorder, mit denen Sie mühelos Mikrofonsound erfassen können. Darüber hinaus stehen zahlreiche Audioaufnahmewerkzeuge von Drittanbietern zur Verfügung, die die Sprachaufnahme mit einem integrierten oder externen Mikrofon unterstützen. In diesem Leitfaden werde ich drei detaillierte Methoden vorstellen, die erklären, wie Sie auf dem MacBook Pro eine Sprachaufnahme durchführen können.
Inhaltsverzeichnis
Wie man direkt auf dem MacBook Pro eine Stimme aufzeichnet
Werkzeug: Sprachmemos
Wenn Sie nur den Mikrofonsound auf Ihrem MacBook erfassen möchten, erfüllt die Verwendung der Voice Memos-App Ihre Bedürfnisse. Voice Memos ermöglicht es Ihnen, auf Ihrem MacBook Pro Stimmen aufzuzeichnen und sie im M4A-Format zu speichern. Es bietet auch Funktionen zum Bearbeiten der Sprachaufnahme, wie z.B. Trimmen oder Ersetzen von Audiospuren. Wenn dies das ist, wonach Sie suchen, können Sie den einfachen Schritten unten folgen, um Ihre Stimme mühelos aufzuzeichnen.
Um Ihre Stimme auf einem MacBook Pro mit Voice Memos aufzunehmen:
Schritt 1. Starten Sie die Voice Memos App auf Ihrem MacBook Pro.
Schritt 2. Tippen Sie auf die Aufnahme-Taste, um mit der Aufnahme Ihrer Stimme über das Mikrofon zu beginnen.
Schritt 3. Klicken Sie auf Fertig, wenn Sie mit der Sprachaufnahme fertig sind.
Schritt 4. Schneiden und speichern Sie die Audiodatei auf Ihrem MacBook.
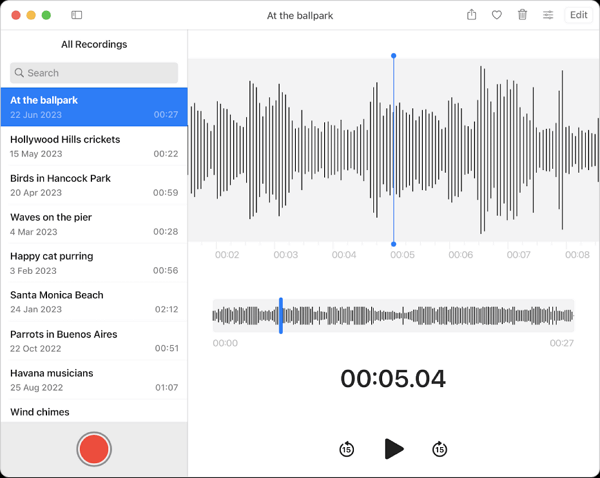
Sie können auch Stimme auf dem MacBook Air aufnehmen, indem Sie dieselben Schritte befolgen.
Wie man auf dem MacBook Pro kostenlos eine Sprachaufnahme macht
Werkzeug: QuickTime Player
QuickTime Player, der integrierte Mac-Bildschirmrekorder, verfügt auch über die Möglichkeit der Tonaufnahme. Mit seiner Audio-Aufnahmefunktion können Sie Audio auf Ihrem MacBook aufnehmen über das Mikrofon, um Ihre eigene Stimme oder Umgebungsgeräusche aufzuzeichnen. Außerdem ermöglicht es QuickTime Player Ihnen, den Bildschirm des MacBook Pro aufzuzeichnen mit Audio, was es Ihnen leicht macht, sowohl Video als auch Audio auf Ihrem Computer aufzunehmen.
Es ist erwähnenswert, dass QuickTime Player es Ihnen auch ermöglicht, internen Audio auf Ihrem Mac aufzunehmen, solange Sie einen virtuellen Audio-Treiber ordnungsgemäß hinzufügen und einrichten. Für weitere Details lesen Sie den Leitfaden zur QuickTime-Audioaufnahme.
Um auf dem MacBook Pro mit dem QuickTime Player eine Sprachaufnahme zu machen:
Schritt 1. Starten Sie QuickTime Player auf Ihrem Mac.
Schritt 2. Um Audio aufzunehmen, gehen Sie zu Datei und wählen Sie Neue Audioaufnahme aus.
Schritt 3. Klicken Sie auf Optionen, um das Mikrofon auszuwählen, das Sie verwenden möchten, und andere relevante Optionen einzurichten.
Schritt 4. Klicken Sie auf die Aufnehmen-Schaltfläche, um mit der Aufnahme Ihrer Stimme auf Ihrem MacBook Pro zu beginnen.
Schritt 5. Bei Bedarf die Aufnahme beenden und auf Ihrem Computer speichern.
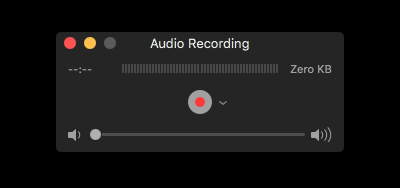
Wie man Audio auf dem MacBook Pro frei aufzeichnet
Tool: SurFlex Bildschirmrekorder
Wenn Sie nach mehr Flexibilität beim Aufnehmen von Audio auf Ihrem MacBook suchen, einschließlich der Möglichkeit, verschiedene Audioquellen aufzunehmen und das Audioformat anzupassen, wird die Verwendung eines Drittanbieter-Audiorecorders wie SurFlex Screen Recorder Ihren Anforderungen besser gerecht.
SurFlex Screen Recorder bietet eine Audioaufnahmefunktion, mit der Sie ganz einfach internen Ton, Mikrofonton oder beides auf Ihrem MacBook Pro aufnehmen können. Egal, ob Sie Ihre eigene Stimme aufnehmen oder Computertöne auf Ihrem Mac aufzeichnen möchten, dieses Tool wird Ihnen gut dienen. Darüber hinaus, wenn Sie sich selbst beim Singen mit Hintergrundmusik aufnehmen müssen, ist SurFlex Screen Recorder die ideale Wahl, da er sowohl internen als auch externen Ton auf Ihrem MacBook erfassen kann.
Zusätzlich bietet SurFlex Screen Recorder die Möglichkeit, das Audioformat und die Qualität anzupassen. Egal, ob Sie auf Ihrem Mac lieber im WAV- oder MP3-Format aufnehmen möchten, dieses Tool wird sich als sehr nützlich erweisen.
Um Audio auf Ihrem MacBook Pro aufzunehmen:
Schritt 1. Starten Sie SurFlex Screen Recorder auf Ihrem MacBook und wählen Sie den Audiodatei aufnehmen Modus aus. (Klicken Sie auf Einstellungen, um die Ausgabeoptionen auszuwählen, wenn nötig.)

Schritt 2. Wählen Sie die Audiodatei-Aufnahmeoption entsprechend Ihren Bedürfnissen aus und klicken Sie dann auf AUFN, um die Aufnahme von Audio auf Ihrem MacBook zu starten.

Schritt 3. Nach Abschluss der Audiodatei-Aufnahme klicken Sie auf Stop und überprüfen Sie die Audiodatei in der Aufnahmeliste.

Abschließend
Sie können diese Tipps auch anwenden, um auf anderen Modellen von MacBook oder iMac eine Stimme aufzunehmen. Zusammenfassend ist das Aufnehmen von Stimmen auf einem Mac relativ einfach zu bewerkstelligen. Neben den oben genannten Tools gibt es zahlreiche andere Optionen für die Aufnahme von Stimmen oder anderen Arten von Audio, wie Audacity, Camtasia, Movavi Screen Recorder und mehr.
Über den Autor
Das könnte dir auch gefallen
-
Detaillierte Schritte, um Game-Audio mit Audacity aufzunehmen
Wenn Sie Spiel-Audio mit Audacity aufnehmen möchten, überprüfen Sie diese Anleitung und Sie werden erfahren, wie Sie Audacity verwenden können, um Computer-Audio mühelos zu erfassen.
Myra Xian Aktualisiert am -
Record von YouTube nach MP3 auf 3 Arten
Überprüfen Sie die Tipps in dieser Anleitung und Sie werden wissen, wie Sie von YouTube auf MP3 oder andere Formate zur Aufnahme von YouTube-Audio oder -Musik aufzeichnen können.
Myra Xian Aktualisiert am -
Wie man Audio in jedem möglichen Weg auf Windows 7 aufnimmt
Egal ob Sie eine WAV-Datei aufnehmen möchten oder Streaming-Audio, Sie werden wissen, wie Sie Audio auf Windows 7 aufnehmen, um es einfach zu erledigen.
Myra Xian Aktualisiert am

