Quick Answer:
“You can use OBS to record the camera and screen separately by creating two recording scenes: one for webcam and another for gameplay. By doing so, you will obtain two recorded videos that contain the webcam recording and gameplay recording.
Table of contents
Can You Record Webcam and Screen Separately
Yes, you can record webcam and screen separately with OBS Studio. When you need to capture gameplay and facecam at the same time to record yourself playing video games, there are many tools available for help. However, when it comes to recording camera and screen separately, the options are limited, and OBS Studio is the only viable solution. Here I’d like to show you how to record webcam and gameplay separately with OBS Studio on your computer. Follow the detailed steps to easily record camera and screen in two video files.
Preparations Before Using OBS to Record Screen and Webcam Separately
Before the screen recording, it’s advisable to customize the recording settings following the steps below:
Step 1. Download and install OBS Studio on your computer.
Step 2. Click File from the menu bar and choose Settings.
Step 3. Go to the Output tab to set the storage path, video format, video quality, and other related options you need.
Step 4. Go to the Video tab to set the resolutions according to your needs.
Step 5. Click Apply to save these changes and go back to the main interface of OBS Studio.
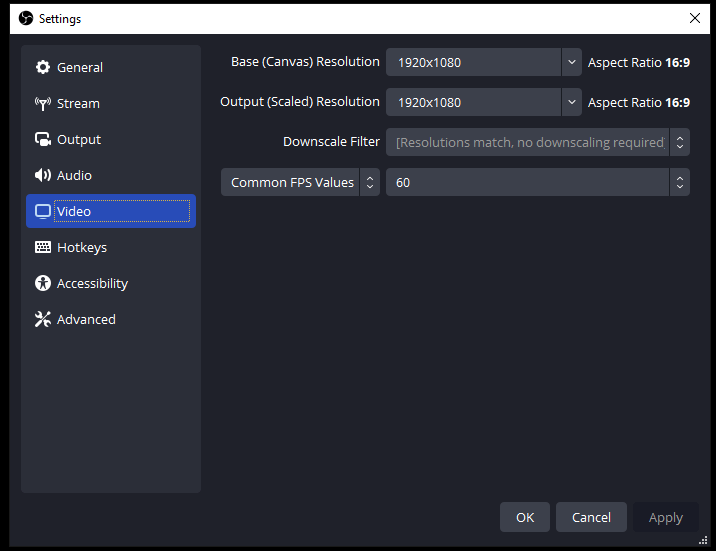
How to Record Webcam and Gameplay Separately in OBS
Although OBS Studio doesn’t provide a direct solution for you to capture screen and webcam in separate video files, you can use a trick to let it help. More specifically, you can create a scene to record webcam only and then create another scene to record gameplay. By doing so, you can record webcam and gameplay at the same time and save them in two video files.
To record webcam and gameplay separately with OBS Studio:
Step 1. Launch OBS Studio.
Step 2. Go to the Sources panel, click the plus icon, and then choose Video Capture Device > OK.
Step 3. Select the webcam you’d like to use and set up the resolution you need.
Step 4. Continue adding the Audio Input Capture source so that you can record your voice.
Step 5. Go to the Search box in your taskbar to launch OBS Studio again.
Step 6. When you see the OBS is already running window, click Launch Anyway.
Step 7. Go to Scenes to add a new scene and select it.
Step 8. Head to Sources to add Game Capture and Audio Output Capture and then set them up.
Step 9. When you rea ready to record, click Start Recording in both OBS windows.
Step 10. When you are done, click Stop Recording respectively and then go to File > Show Recordings to check the video files.
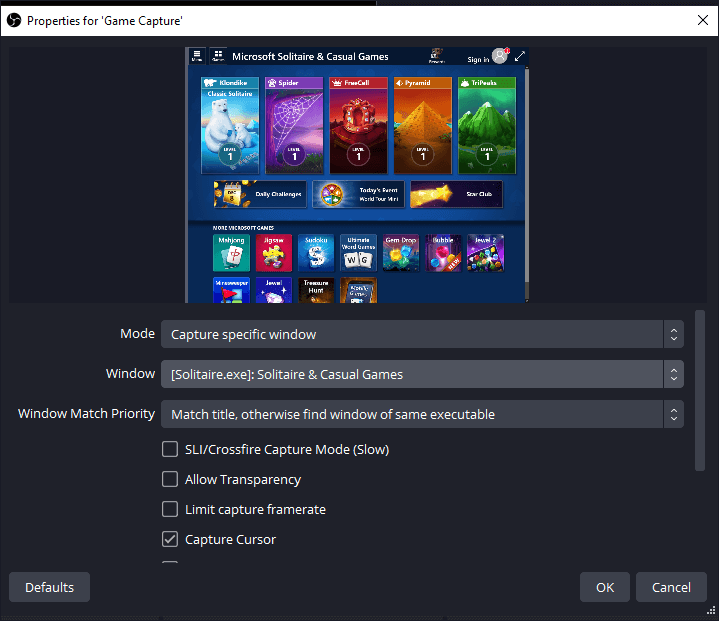
Wrapping Up
After successfully recording your webcam and gameplay as separate video files, you can now utilize a video editor to combine them into a cohesive video of yourself playing games. This method provides greater flexibility and control over the final result. However, if you prefer a simpler approach, it is recommended to record your screen and webcam simultaneously using OBS or other screen recording software.
About the Author
You May Also Like
-
Record Video on Mac with Webcam | 4 Essential Tips
You will know how to record webcam on Mac using 4 easy and tested webcam recorders for Mac with ease. Pick up the one you like to apply.
Myra Xian Updated on -
3 Ways to Record Screen and Face Simultaneously
Whether you are using a Mac or PC, you can record sccreen and face at the sme time on your computer using one of the tips.
Myra Xian Updated on -
3 Ways to Record PowerPoint Presentation with Webcam
Whether you are using a Mac or PC, you can use the three easy ways below to record PowerPoint Presentaion with webcam with ease.
Myra Xian Updated on

