Respuesta rápida:
Puedes grabar audio de YouTube en tu Mac con la ayuda de SurFlex Screen Recorder, Chrome Audio Capture o QuickTime Player (se necesita un controlador de audio de terceros). Además, puedes optar por capturar audio de YouTube en tu Mac descargando directamente el audio de YouTube con SurFast Video Downloader.
Puede ser relativamente más desafiante grabar audio de YouTube en una Mac que grabar tu voz en Mac ya que el sistema operativo Mac no tiene soporte nativo para la grabación de audio en streaming. Sin embargo, hay soluciones de terceros disponibles que pueden ayudarte a grabar con éxito el audio de YouTube en una Mac.
Una opción es utilizar un grabador de audio de terceros como SurFlex Screen Recorder y Chrome Audio Capture. Otra opción es utilizar un controlador de audio virtual como BlackHole. Estas herramientas te permiten capturar la salida de audio de videos de YouTube. Alternativamente, puedes optar por descargar el audio directamente de YouTube en tu Mac. Sigue leyendo para más detalles.
Tabla de contenidos
Grabar audio de YouTube en Mac directamente
Herramienta: SurFlex Grabador de Pantalla
La forma más sencilla de grabar audio de YouTube en Mac es utilizar un grabador de audio flexible como SurFlex Screen Recorder. Te permite grabar audio interno en Mac para que puedas capturar el audio de YouTube en tu Mac directamente. Además, ayuda a grabar el sonido del micrófono en Mac. En resumen, ya sea que desees capturar el sonido del sistema, el sonido del micrófono o ambos, SurFlex Screen Recorder te será de ayuda.
Cuando grabas audio en tu Mac desde YouTube con la aplicación, puedes preestablecer el formato y la calidad de audio de salida. Ya sea que desees grabar archivos de audio en MP3, WAV u otros tipos en tu Mac, SurFlex Screen Recorder satisfará tus necesidades.
Para grabar audio de YouTube en Mac:
Paso 1. Inicie SurFlex Screen Recorder en su Mac y elija el modo de grabación de audio.

Paso 2. Haga clic en el ícono de flecha para expandir más opciones y elija Sonido del Sistema para poder grabar el audio de YouTube en su Mac.

Paso 3. Cuando haya terminado de grabar el audio de YouTube, haga clic en Detener y previsualice el archivo de audio en la lista de grabaciones.

Como su nombre indica, SurFlex Screen Recorder también es útil para grabar la pantalla en Mac. Si deseas grabar videos de YouTube en Mac, también es una opción viable.
Grabar audio de YouTube en Mac en línea
Herramienta: Captura de audio de Chrome
La extensión Chrome Audio Capture es capaz de grabar audio en la pestaña actual de Chrome y, por lo tanto, es una forma práctica de grabar audio de YouTube en tu Mac. Capturará audio en streaming en Mac a través de tu navegador Chrome y guardará el archivo de audio en formato MP3 o WAV, convirtiéndose en una solución conveniente y sencilla para probar.
Sin embargo, tiene limitaciones cuando se trata de grabar pistas de audio más largas. Chrome Audio Capture indica que puede tener dificultades para guardar grabaciones de audio que superen los 20 minutos de duración. Como resultado, es principalmente adecuado para grabar archivos de audio más cortos.
Para grabar audio en Mac desde YouTube a través de Chrome:
Paso 1. Agrega Chrome Audio Capture a tu navegador Chrome y añádelo a la barra de herramientas.
Paso 2. Abre otra pestaña para visitar YouTube.com y reproducir el elemento del que deseas grabar el audio.
Paso 3. Haz clic en la extensión y elige Comenzar Captura.
Paso 4. Cuando hayas terminado, haz clic en Guardar Captura.
Paso 5. En la nueva página, haz clic en Guardar Captura nuevamente.
Paso 6. Renombra el archivo de audio y guárdalo en tu computadora.

Graba audio en Mac desde YouTube de forma gratuita
Herramienta: QuickTime Player
Aunque QuickTime Player solo funciona para grabar audio externo de forma predeterminada, con la ayuda de un controlador de audio virtual (toma BlackHole como ejemplo), también funciona para grabar audio interno en Mac, como el audio de YouTube, el audio de sitios web, el audio en streaming y más.
Sin embargo, en comparación con los métodos anteriores, es mucho más complejo utilizar QuickTime Player para capturar audio de YouTube en Mac de forma gratuita. Esto se debe a que necesitarás descargar e instalar el controlador de audio y luego configurarlo manualmente. Si no te importa, sigue los pasos a continuación para intentarlo.
Para grabar audio en Mac desde YouTube a través de QuickTime Player:
Paso 1. Descarga e instala BlackHole en tu Mac.
Paso 2. Ve a la aplicación Audio MIDI Setup, haz clic en el icono Plus y elige Crear dispositivo de salida múltiple.
Paso 3. Localiza el elemento recién creado y asegúrate de que tanto BlackHole como los altavoces de tu Mac (o Salida integrada) estén seleccionados. Además, habilita la Corrección de deriva para estas opciones.
Paso 4. Abre QuickTime Player y ve a Archivo > Nueva grabación de audio.
Paso 5. Haz clic en el icono de flecha junto al botón de grabación y elige BlackHole como dispositivo de grabación.
Paso 6. Cuando estés listo para grabar, haz clic en el botón Grabar.
Paso 7. Haz clic en Detener para finalizar la grabación y guardar el archivo de audio en tu Mac.
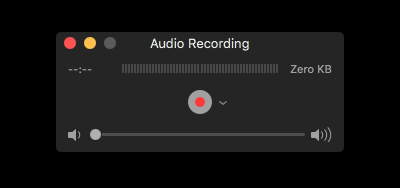
Captura audio de YouTube en Mac descargando
Herramienta: SurFast Video Downloader
Grabar audio de YouTube no es la única forma de capturar audio de YouTube en Mac. Hablando sinceramente, la forma más sencilla de obtener audio de YouTube es descargar audio de YouTube en Mac directamente. Ya sea que desees convertir videos de YouTube a MP3 o descargar música de YouTube, puedes utilizar SurFast Video Downloader, un descargador de video y audio de YouTube rápido y confiable, para ayudarte.
Cuando guardas el audio de YouTube en tu Mac con esta herramienta, puedes elegir descargar el audio de YouTube en MP3 o WAV en tu Mac, lo cual es más rápido que grabar el audio. No dudes en probarlo.
Para capturar audio de YouTube en Mac:
Paso 1. Copia el enlace de YouTube del que deseas capturar el audio y pégalo en SurFast Video Downloader.

Paso 2. Espera a que la herramienta cargue las opciones de descarga automáticamente. Dado que necesitas capturar el audio de YouTube, cambia a una de las pestañas de Audio, que incluyen MP3 y WAV, y elige la calidad de audio que necesitas. Luego haz clic en Descargar.
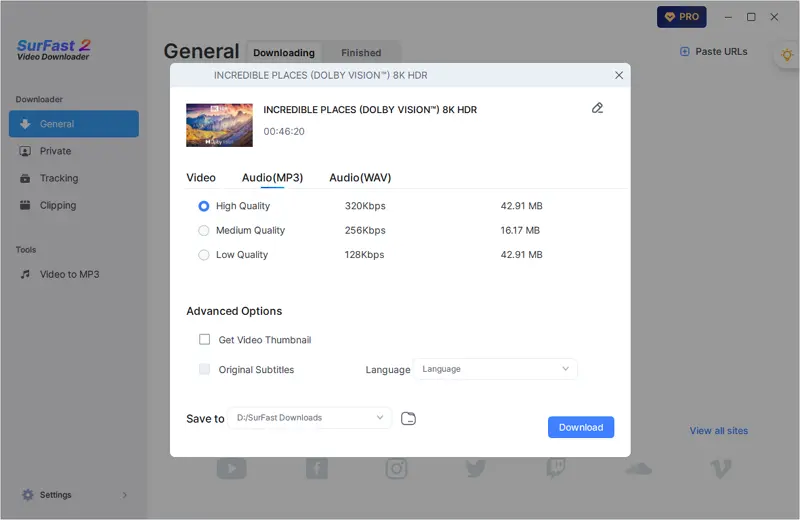
Paso 3. Después del proceso de descarga, podrás verificar fácilmente el archivo de audio de YouTube en tu computadora.
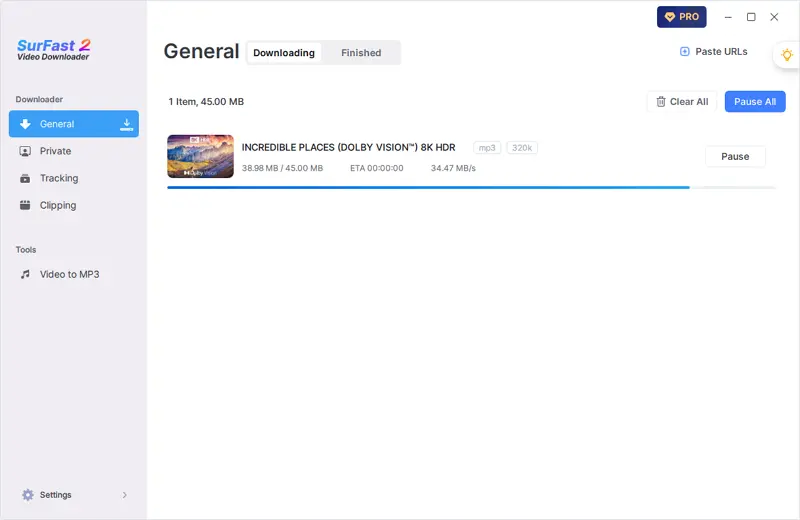
Conclusión
Capturar audio de YouTube en una Mac se puede hacer tanto con grabación de audio como con descarga de audio. Si no solo quieres grabar audio en streaming sino que también necesitas grabar la pantalla de tu Mac, es más adecuado usar un grabador de pantalla. Si deseas capturar videos y audio de sitios web con frecuencia, se recomienda usar un descargador de videos.
Sobre el autor
También te puede gustar
-
Cómo grabar el audio de Discord con OBS: Paso a paso
Si te estás preguntando cómo grabar el audio de Discord con OBS en tu computadora, ya sea una Mac o PC, lee esta guía para obtener los pasos detallados.
Myra Xian Actualizado el -
Cómo usar VLC para grabar audio en PC o Mac
Revisa los pasos detallados en esta guía y sabrás cómo usar VLC para grabar audio en tu Mac o PC con facilidad.
Myra Xian Actualizado el -
3 formas de grabar audio desde Safari
Sabrás cómo grabar audio desde Safari en Mac con herramientas de grabación de pantalla integradas o de terceros.
Myra Xian Actualizado el

