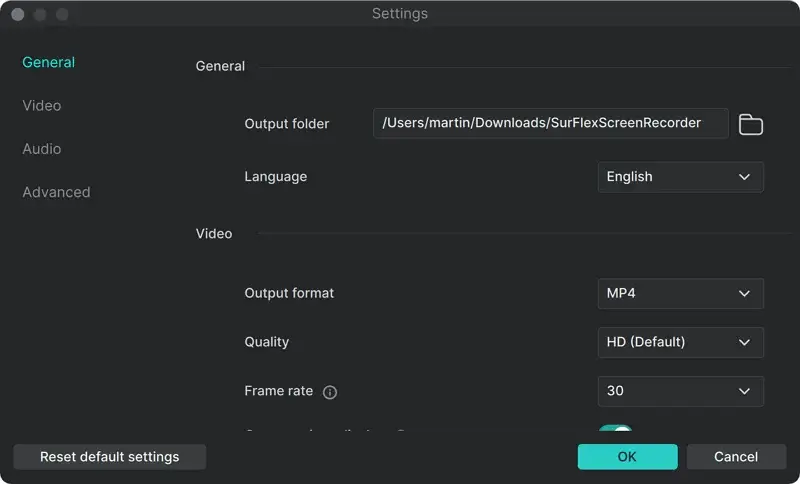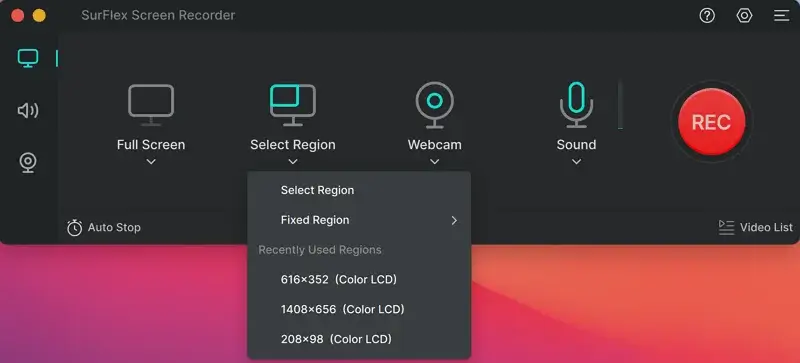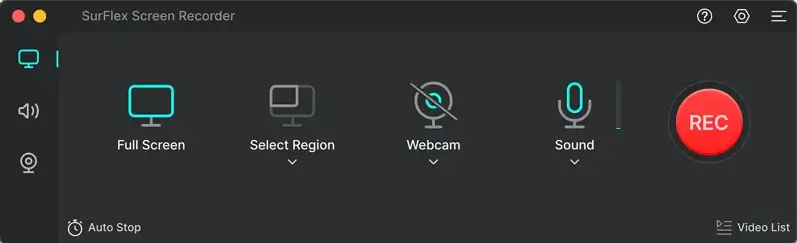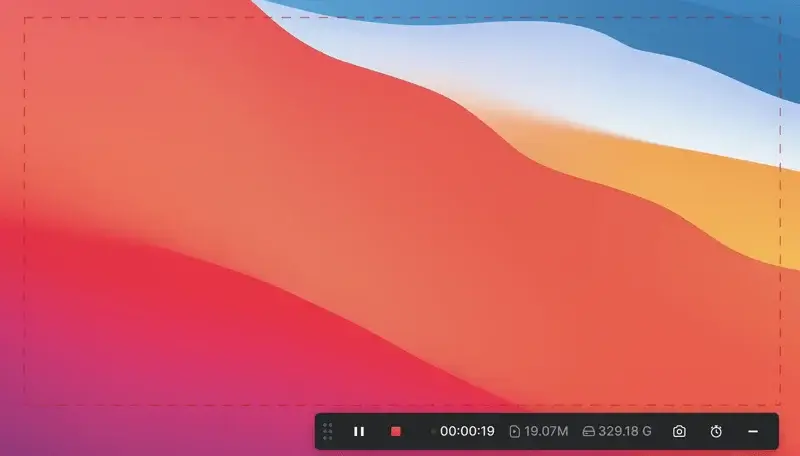SurFlex Screen Recorder
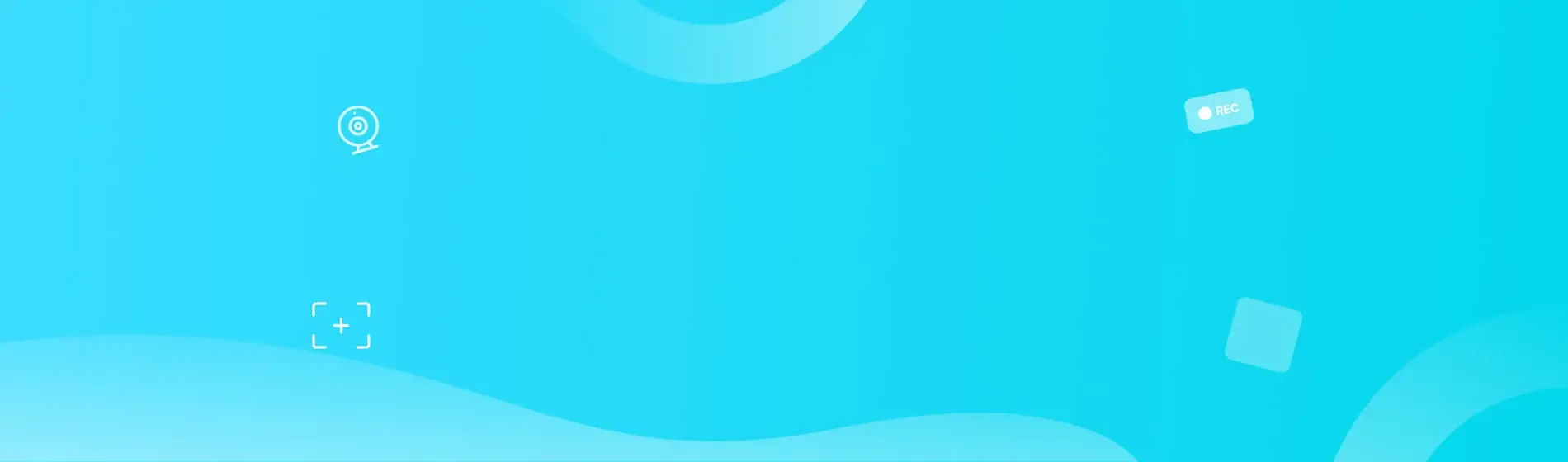
SurFlex Screen Recorder:
Imprescindible grabador de pantalla para PC y Mac
Experimenta la grabación de pantalla sin problemas como nunca antes con SurFlex Screen Recorder, el mejor grabador de pantalla para PC y Mac. Con SurFlex, puedes capturar fácilmente video y audio de alta calidad de tu pantalla, aplicación, ventana, cámara web y micrófono, todo sin la molestia de marcas de agua.
Grabadora de pantalla práctica: Haz más que grabar la pantalla
Como grabadora de pantalla completa, SurFlex Screen Recorder te permite capturar todo lo que necesites, incluyendo tu pantalla, cámara web, audio del sistema y micrófono, sin perder detalle de ninguno de tus orígenes de audio o video.
Grabar Pantalla
Este software de grabación de pantalla ofrece varios modos de grabación, lo que te permite capturar la pantalla completa, una parte seleccionada de la pantalla, una ventana de aplicación o incluso un juego en tu Windows o Mac. En otras palabras, asegura que no te pierdas ninguna parte de la pantalla que desees capturar.
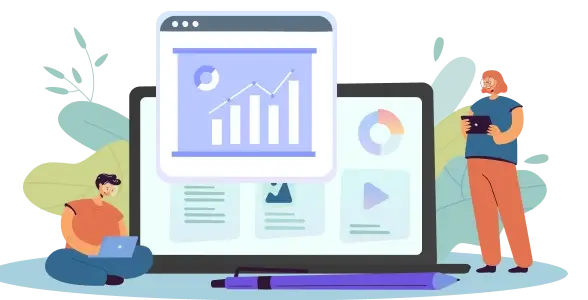
Grabar Webcam
Ya sea que vayas a grabar solo la webcam o grabar la webcam y la pantalla en tu computadora, este grabador de pantalla gratuito te ayudará. Cuando quieras grabar un video tuyo en una computadora portátil o de escritorio, puedes usar esta función para lograr tu objetivo.
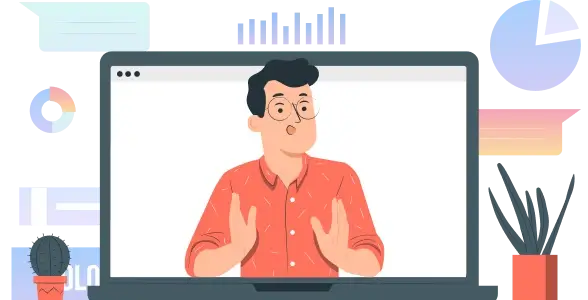
Grabar Audio del Ordenador
Siempre que necesites grabar audio de la computadora, incluido todo el audio de cualquiera de los programas de tu computadora, como el audio de tu sistema, un navegador, una aplicación o un juego, esta aplicación de grabación de pantalla satisfará perfectamente tus necesidades.

Grabar Micrófono
No hay duda de que este grabador de pantalla de computadora también funciona para grabar sonido externo de tu computadora, lo que facilita la grabación de sonido externo, sonido interno o ambos sin esfuerzo. Cuando necesites grabar la pantalla con audio en Windows o Mac, no dudes en probarlo.

Grabadora de pantalla todo en uno: Adecuada para varios escenarios
Esta versátil herramienta de grabación de pantalla es adecuada para varios escenarios de grabación, lo que facilita la grabación de pantalla, la grabación de presentaciones, la grabación de Zoom y más.


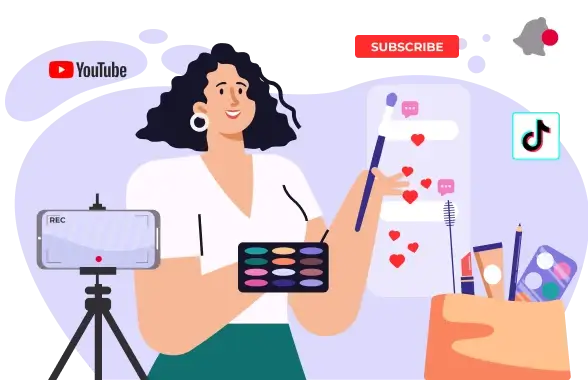
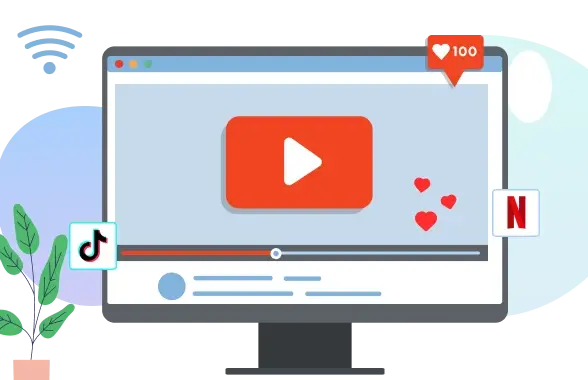
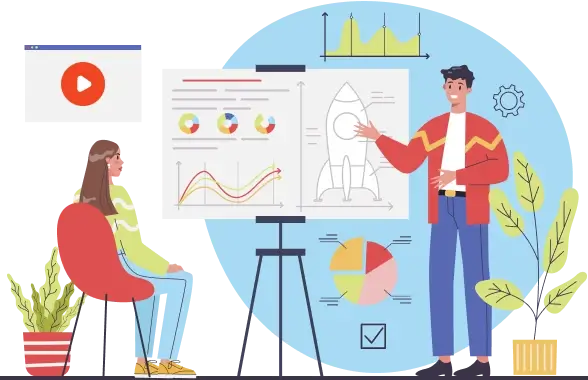
Experiencia mejorada de grabación de pantalla: Más funciones avanzadas
Descubre una experiencia de grabación de pantalla más avanzada con nuestro software, que ofrece una variedad de funciones mejoradas para ayudarte a capturar y editar tus grabaciones de pantalla con facilidad.
Formatos de salida de video ricos
Puedes guardar fácilmente tus grabaciones en varias resoluciones y velocidades de cuadro como MP4, WMV, AVI, MOV, FLV y otros formatos.
Varios Formatos de Salida de Audio
Puedes grabar audio tanto en Windows como en Mac y guardarlo en diferentes niveles de bits como archivo MP3, AAC, OGG, WMA, WAV o FLAC. Ya sea que desees grabar desde YouTube a MP3 o capturar audio en streaming en WAV, te será de ayuda.
Funcionalidad de captura de pantalla conveniente
Durante la grabación, puedes tomar capturas de pantalla de tu computadora y guardar fácilmente estas imágenes.
Configuración de accesos directos personalizables
Puedes configurar accesos directos relacionados con la grabación de pantalla según tus preferencias y grabar fácilmente la pantalla en tu PC o Mac sin ningún problema.
Guardar un archivo de audio separado
La función te permite guardar un archivo de audio separado mientras grabas la pantalla. Esto significa que después de completar la grabación de pantalla, tendrás tanto el archivo de video completo como un archivo separado que contiene solo el audio.
Detener grabación automática
Detenga automáticamente la grabación de pantalla cuando se alcance el tamaño de archivo especificado o el tiempo de grabación, lo que le brinda un mayor control sobre sus grabaciones y ayuda a conservar espacio de almacenamiento.
Comparación de ediciones de software de grabación de pantalla
Compara las diferencias entre las versiones gratuita y profesional del grabador de pantalla y elige la versión que se adapte mejor a tus necesidades.
Versión de Prueba
Versión de Pago
Duración de cada grabación
Ilimitado
Ilimitado
La duración de cada grabación guardada
1 Minuto
Ilimitado
Detener la grabación automáticamente
Aceleración de GPU
Extraer audio de grabaciones
Guardar un archivo de audio adicional durante la grabación
Grabar audio (interno y externo)
Grabar la jugabilidad
Grabar aplicación/ventana
Grabar cámara
Grabación de varias pantallas (una pantalla a la vez)
Grabación de video 4K
Tomar capturas de pantalla
Personalizar la velocidad de fotogramas
Consejos populares para grabar la pantalla
-
4 Consejos: Cómo grabar la pantalla en Windows 7
Con los 4 consejos aquí sabrás cómo grabar la pantalla en Windows 7 utilizando una aplicación integrada o herramientas de terceros para grabar la pantalla en Windows 7.
-
Grabación de audio de QuickTime: Todos los detalles aquí
Sabrás cómo realizar la grabación de audio de QuickTime paso a paso para grabar audio interno o externo en tu Mac.
-
Cómo grabar MP3 en Windows 10 de 4 formas diferentes
Lea esta guía para aprender cómo grabar MP3 en Windows 10 fácilmente para capturar audio interno, audio externo o ambos.
-
3 formas de grabar audio de YouTube en Mac
Si te estás preguntando cómo grabar audio de YouTube en Mac, lee esta guía y aprende cómo hacerlo con métodos probados.
-
4 formas de grabar audio de un sitio web en Mac
Después de leer esta guía, sabrás cómo grabar audio en Mac desde internet con cuatro formas populares.
-
Cómo grabar audio en Mac con micrófono externo en 3 formas
Después de leer esta guía, sabrás cómo grabar audio en Mac con un micrófono externo utilizando tanto los grabadores de audio integrados como de terceros.
Cómo grabar la pantalla: Guía paso a paso
Sigue los sencillos pasos a continuación para grabar la pantalla en la computadora y capturar video y audio libremente. Puedes obtener más detalles en SurFlex Ayuda en línea del Grabador de Pantalla.
Especificaciones Técnicas
Sistema operativo compatible:
- Windows 7, Windows 8, Windows 8.1, Windows 10 y Windows 11
- macOS 10.15 y versiones posteriores
Idiomas compatibles: EN, DE, ES, FR, IT, JA, KO, NL, PT, ZH-TW, ZH-CN.
Novedades
Nuevas actualizaciones en SurFlex Screen Recorder:
- Experiencia de usuario optimizada
- Interfaz de usuario optimizada