Cómo Usar SurFlex Screen Recorder
Esta documentación está diseñada para usuarios de SurFlex Screen Recorder. Aquí puedes encontrar detalles completos sobre SurFlex Screen Recorder y aprender cómo usarlo a través de instrucciones paso a paso.
Tabla de contenidos
Introducción
SurFlex Screen Recorder es un software de grabación de pantalla que te permite capturar tu pantalla tanto en Windows como en macOS. Con esta herramienta de grabación de pantalla, puedes disfrutar de las siguientes funciones.
- Graba toda la pantalla.
- Graba una parte específica de la pantalla que elijas.
- Graba una ventana seleccionada en tu pantalla.
- Grabar la pantalla y una cámara web.
- Grabar imágenes solo desde tu cámara web.
- Grabar audio, incluido el audio interno, el audio externo o ambos.
Estas características te brindan flexibilidad y control sobre tus grabaciones de pantalla, permitiéndote capturar exactamente lo que necesitas con facilidad.
Empezando
En esta sección, aprenderás sobre las especificaciones técnicas de SurFlex Screen Recorder, el proceso de activación y cómo utilizar SurFlex Screen Recorder para capturar tu pantalla.
Requisitos del sistema y compatibilidad
Para descargar e instalar con éxito SurFlex Screen Recorder, asegúrate de que tu computadora esté ejecutando uno de los siguientes sistemas operativos:
- Windows® 7/8/8.1/10/11
- Mac OS X® 10.10 o superior
Proceso de activación y registro
Puedes actualizar a la versión completa para disfrutar de todas las funciones sin limitaciones.
Puedes comprar SurFlex Screen Recorder desde el sitio web de Nabla Mind o directamente desde el software. Después de tu compra, recibirás un correo electrónico con el código de licencia. Copia la clave de licencia y sigue los pasos a continuación para activar SurFlex Screen Recorder. Una vez activado, podrás utilizar el grabador de pantalla sin limitaciones.
Para activar SurFlex Screen Recorder:
Paso 1. Copia la clave de licencia.
Paso 2. Abre SurFlex Screen Recorder y haz clic en Actualizar a la Versión Completa.
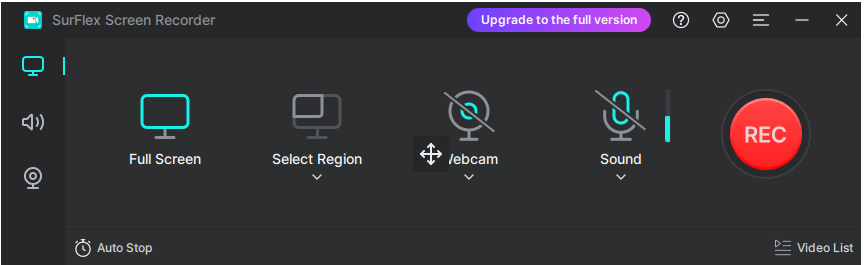
Paso 3. Pegue el código de licencia en la barra y haga clic en Activar.
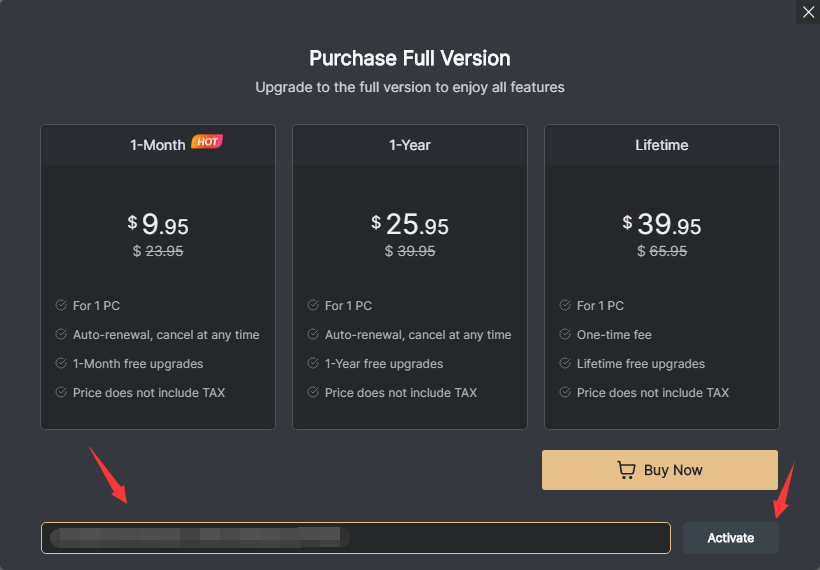
Eso es todo. Ahora puedes disfrutar de todas las funciones libremente.
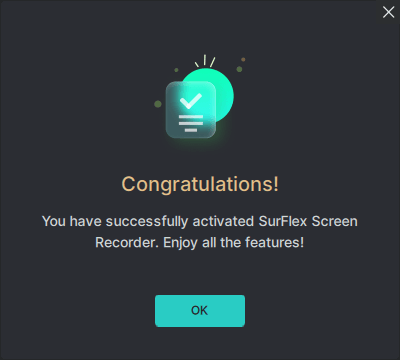
Guía del usuario
SurFlex Screen Recorder es un grabador de pantalla ligero que facilita la grabación de video y audio en tu computadora. Sigue esta guía para aprender cómo grabar la pantalla y guardar las grabaciones.
Preparativos que necesitas hacer
Antes de comenzar la grabación de pantalla, es mejor ir a Configuración para establecer tus preferencias de grabación.
Paso 1. Inicia SurFlex Screen Recorder.
Paso 2. Haz clic en el icono de Configuración.
Paso 3. Configura tus preferencias de grabación.
- Bajo General, puedes configurar la carpeta de salida y el idioma de visualización del software.
- Bajo Vídeo, puedes establecer el formato de salida del video, la resolución del video y la velocidad de fotogramas.
- Bajo Audio, puedes seleccionar el formato de audio y la calidad del audio.
- Bajo Avanzado, puedes personalizar el acceso directo para la grabación de pantalla y captura de pantalla, elegir si incluir el cursor del mouse y los clics del mouse en la grabación y ajustar el tiempo de cuenta regresiva antes de que comience la grabación.
Grabar Pantalla
Con la función de Grabar pantalla, puedes grabar la pantalla completa o cualquier parte seleccionada en tu computadora.
Paso 1. Elija el modo Grabar pantalla en el lado izquierdo del panel.
Paso 2. Elija Pantalla Completa si desea grabar toda la pantalla de la computadora o elija Región Seleccionada para grabar cualquier parte seleccionada de la pantalla.
Paso 3. Configura la cámara web para grabar la pantalla con la cámara web o no.
Paso 4. En la sección de Sonido, elige grabar la pantalla con un micrófono, el sonido del sistema, o ambos, o grabar sin audio.
Paso 5. Haz clic en REC para comenzar la grabación. Durante la grabación, puedes hacer clic en el ícono de la cámara para tomar capturas de pantalla.
Paso 6. Cuando hayas terminado, haz clic en el botón Detener en la barra de control para finalizar la grabación.
Paso 7. La ventana de grabaciones se abrirá automáticamente. Puedes revisar el video grabado y las capturas de pantalla (si se tomaron) aquí. (O puedes hacer clic en Lista de Videos desde la interfaz principal para acceder a todas las grabaciones y capturas de pantalla.)
Grabar desde la cámara web
Con la función Grabar Webcam, puedes grabar un video utilizando la cámara integrada en tu computadora o una cámara web externa conectada a tu dispositivo.
Paso 1. Elige Grabar Webcam desde la interfaz principal.
Paso 2. Elige la cámara web que te gustaría usar.
Paso 3. Selecciona la resolución del video. Las resoluciones disponibles dependen de la cámara que utilices.
Paso 4. Selecciona la opción de entrada de audio. Puedes elegir grabar la cámara web con sonido interno, sonido externo, sonido interno y externo, o sin audio.
Paso 5. Después de configurar, haz clic en REC para iniciar la grabación de la cámara web.
Paso 6. Cuando hayas terminado de grabar, haz clic en Detener.
Paso 7. Verifica tu grabación en la ventana emergente.
Grabar Audio
La opción Grabar audio te permite capturar todo tipo de audio utilizando tu computadora.
Paso 1. Elija Grabar Audio entre los modos de grabación.
Paso 2. Elige el tipo de audio, incluyendo Microphone, System Sound, o System Sound and Microphone. Si tienes más de un micrófono, selecciona el que necesitas.
Paso 3. Haz clic en REC para comenzar la grabación de audio.
Paso 4. Haz clic en el botón Detener cuando necesites finalizar la grabación.
Paso 5. Verifica el archivo de audio en la ventana de grabaciones.
Preguntas Frecuentes
Cuando uses SurFlex Screen Recorder, es posible que también quieras saber:
¿Qué idiomas admite el grabador de pantalla SurFlex?
SurFlex Screen Recorder admite 11 idiomas, incluyendo inglés, alemán, español, francés, italiano, japonés, coreano, holandés, portugués, chino tradicional y chino simplificado.
¿Necesito volver a comprar otra clave de licencia si cambio a otra computadora?
No. Si cambias de un PC a otro o de un Mac a otro, no es necesario volver a comprar el producto. Puedes contactarnos para transferir la licencia por ti. Si cambias de PC a Mac o viceversa, necesitas comprar una nueva licencia de Windows o Mac, ya que la licencia anterior solo es compatible con Windows o macOS.
Si reinstalo SurFlex Screen Recorder después de formatear el dispositivo, reinstalar, actualizar mi computadora o reemplazar el disco duro, ¿puedo usar el código de licencia nuevamente?
Sí, puedes. Después de la instalación del software, puedes ponerte en contacto con nuestro equipo de soporte (support@nablamind.com) para restablecer el código de licencia. Posteriormente, podrás utilizarlo para activar nuevamente SurFlex Screen Recorder.