Respuesta rápida:
Para grabar audio proveniente de tu computadora, puedes usar una de estas herramientas a continuación: SurFlex Screen Recorder, Audacity o Free Online Audio Recorder. Todas funcionan para grabar audio interno en una PC o portátil.
Entre los diversos escenarios en los que es posible que desees grabar audio en tu computadora, hay momentos en los que deseas grabar música que se está reproduciendo en tu computadora, capturar sonidos de juegos, o grabar audio en streaming de sitios web. Todas estas situaciones implican la grabación de audio interno.
Aunque no hay un grabador de audio incorporado en Windows que te permita grabar directamente el sonido de tu computadora, existen muchos grabadores de sonido de terceros fáciles y útiles disponibles. Si esto es lo que te interesa, sigue leyendo para aprender cómo grabar el sonido que proviene de tu computadora sin dificultad.
Tabla de contenidos
Cómo grabar el sonido que proviene de tu computadora de manera flexible
Herramienta: SurFlex Screen Recorder
Capturar audio desde una computadora, ya sea el sonido del sistema, el sonido de una aplicación o el audio de un sitio web, se puede hacer fácilmente con SurFlex Screen Recorder. Su función de grabación de audio te será útil cuando necesites grabar sonido desde tu computadora, desde tu micrófono, o ambos. Así, SurFlex Screen Recorder te facilita la grabación de música que se reproduce en tu computadora, grabar audio de un sitio web, capturar audio de juegos, y más.
Además, ofrece varios formatos de audio para que elijas, incluyendo MP3, WAV, M4A, OGG… Ya sea que quieras grabar MP3 desde el audio de la computadora o grabar archivos WAV desde tu voz, puedes usar SurFlex Screen Recorder para hacerlo sin esfuerzo.
Para grabar sonido desde tu computadora:
Paso 1. Abre SurFlex Screen Recorder, haz clic en Configuración para establecer las opciones de salida y luego elige el modo Grabar Audio.

Paso 2. Para grabar audio interno en Windows, elige la opción Sonido del Sistema. Luego haz clic en REC para comenzar a grabar el audio que proviene de tu computadora.

Paso 3. Una vez completada la grabación, haz clic en Detener.

Paso 4. Verifica la grabación de audio en la ventana emergente.

Cómo grabar audio que proviene de la computadora de forma gratuita
Herramienta: Audacity
Audacity es una solución popular cada vez que necesitas grabar audio en tu PC o portátil. Como grabador y editor de audio gratuito, Audacity proporciona una forma fácil y sin costo de grabar audio interno o sonido de micrófono, y te permite guardar archivos de audio en formato MP3, WAV u OGG. Ya sea que necesites grabar MP3 en Windows 10 o grabar archivos WAV en una Mac, puedes utilizar este software gratuito para llevar a cabo tus tareas de grabación.
Para grabar el sonido que proviene de tu computadora con Audacity:
Paso 1. Instala Audacity en tu computadora.
Paso 2. Abre la aplicación y haz clic en Configuración de Audio en el menú.
Paso 3. Elige Host y selecciona Windows WASAPI y luego ve a Dispositivo de grabación para seleccionar el altavoz de tu computadora.
Paso 4. Haz clic en el botón rojo Grabar para comenzar a grabar una nueva pista de audio.
Paso 5. Cuando hayas terminado, haz clic en Detener.
Paso 6. Edita la pista de audio según tus necesidades.
Paso 7. Ve a Archivo > Exportar para guardar el archivo de audio en tu computadora.

Cómo grabar sonidos que provienen de tu computadora en línea
Herramienta: Grabadora de audio en línea gratuita
Además de utilizar una aplicación de escritorio para grabar audio desde tu computadora, tienes la opción de grabar el audio que se reproduce en tu computadora utilizando un grabador de sonido basado en la web, como el Free Online Audio Recorder desarrollado por Apowersoft. Este grabador de audio basado en la web te permite capturar el sonido del sistema, el audio del micrófono o ambos sin necesidad de ningún software, y está disponible de forma gratuita.
Sin embargo, solo guarda el archivo de audio en formato MP3. Si necesitas más opciones de formato, todavía es necesario instalar la aplicación de escritorio. No obstante, las funciones en línea suelen ser suficientes para cubrir la mayoría de las necesidades básicas de grabación de audio.
Para grabar audio que proviene de tu computadora en línea de forma gratuita:
Paso 1. Abre un navegador y visita el Grabador de Audio en Línea Gratuito.
Paso 2. Haz clic en Comenzar a grabar, elige grabar solo el Sonido del sistema y luego haz clic en Comenzar a grabar nuevamente.
Paso 3. Elige la pestaña del navegador, la ventana o la pantalla de la que deseas capturar el audio y luego haz clic en Compartir.
Paso 4. Espera a que la grabación de audio termine y haz clic en Detener Compartir.
Paso 5. Regresa al grabador de audio en línea, previsualiza el audio y luego haz clic en Guardar para guardar el archivo MP3 en tu PC o portátil.
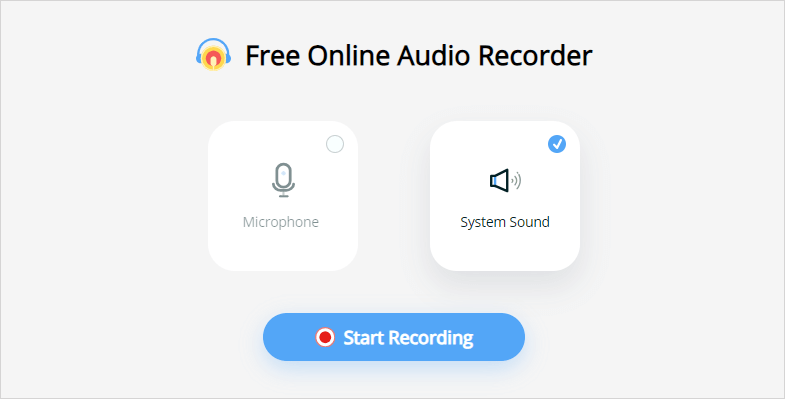
Más consejos sobre la grabación de audio interna
También puedes querer saber:
¿Cómo grabar sonido desde una computadora directamente sin un micrófono?
Puedes grabar sonido desde una computadora directamente sin un micrófono utilizando SurFlex Screen Recorder. Puede grabar cualquier audio que provenga de tu computadora y guardarlo en el formato que prefieras.
¿Cómo puedo grabar el audio de mi computadora en línea?
Para grabar audio de la computadora en línea, puedes utilizar Chrome Audio Capture. Esta extensión de Chrome te permite grabar audio de una pestaña de Chrome en línea sin necesidad de ningún software y puede guardar el archivo de audio en formato MP3 o WAV. Puedes obtenerla en la Tienda Web de Chrome y luego usarla para grabar audio en streaming con facilidad.
¿Puedo grabar audio en streaming en mi computadora?
Para grabar audio en streaming desde tu computadora, usar Audacity es una opción factible. Utilizar Audacity para grabar audio de la computadora es un proceso sencillo: solo necesitas elegir el altavoz de la computadora como Dispositivo de Grabación. Después, puedes grabar audio en streaming que se esté reproduciendo en tu computadora sin ningún problema.
Conclusión
Los consejos mencionados son aplicables a todas las versiones de Windows, incluyendo Windows 10, Windows 11 y versiones anteriores. Independientemente de la versión específica de Windows que estés utilizando, puedes utilizar uno de estos métodos para capturar audio de tu computadora con solo unos pocos clics.
En resumen, un grabador de audio en línea es conveniente pero ofrece funcionalidad limitada, por lo que es adecuado para necesidades ocasionales de grabación de audio. Por otro lado, una herramienta de grabación de audio de escritorio ofrece más características y funciona de manera más eficiente, por lo que es la opción recomendada si necesitas grabar audio con frecuencia.
Sobre el autor
También te puede gustar
-
Cómo grabar voz en una computadora portátil en Windows 10, 11 y más
Aquí están los simples consejos para grabar sonido de micrófono. Puedes utilizar cualquiera de ellos para grabar voz en una laptop sin dificultad.
Myra Xian Actualizado el -
Cómo grabar un podcast en Zoom | Guía detallada
Sabrás cómo usar Zoom para podcasts y cómo grabar un podcast en Zoom con pasos detallados. Sigue leyendo para obtener los detalles.
Myra Xian Actualizado el -
Cómo grabar audio externo en Android de 3 maneras
Si te estás preguntando cómo grabar audio externo en Android, lee esta guía y conocerás los consejos fáciles para lograrlo.
Myra Xian Actualizado el

