Respuesta rápida:
Puedes grabar fácilmente tu voz en la computadora portátil utilizando el Grabador de voz integrado (para Windows 10), Grabadora de sonidos (para Windows 11), o un grabador de audio de terceros como SurFlex Screen Recorder o Audacity.
La grabación de voz es útil para crear podcasts, narraciones u otro contenido de audio importante. Por lo tanto, es necesario aprender cómo grabar voz en una computadora portátil para que puedas capturar tu voz de manera fluida cuando sea necesario. Ya sea que prefieras utilizar una aplicación integrada o una herramienta profesional de terceros, puedes encontrar la solución correspondiente que se adapte a tus necesidades.
Nota: Las formas de grabar el sonido del micrófono en una laptop dependen de la versión del sistema operativo en lugar de la marca de la computadora. Por lo tanto, ya sea que desees grabar audio en una laptop HP o una laptop Dell, puedes utilizar los mismos consejos para lograrlo.
Tabla de contenidos
Cómo grabar voz en una computadora portátil en Windows 10
Herramienta: Grabadora de voz de Windows 10
Para grabar voz en laptops con Windows 10, puedes utilizar el Grabador de Voz preinstalado. Esta aplicación es capaz de capturar sonido desde el micrófono integrado o un micrófono externo conectado a tu laptop. Guardará la grabación de audio en formato M4A, el cual es compatible con muchas aplicaciones de podcast.
Además, después de grabar tu voz con Voice Recorder, puedes recortar el archivo de audio para eliminar cualquier parte innecesaria. Si estas funciones son suficientes para cumplir con tus requisitos, puedes utilizar esta aplicación gratuita y fácil de usar para capturar tu voz a través de tu computadora portátil con solo unos pocos clics.
Para grabar voz en una laptop en Windows 10:
Paso 1. Abre Grabadora de voz desde el menú Inicio.
Paso 2. Haz clic en Grabar o presiona Ctrl-R para comenzar a grabar sonido.
Paso 3. Haz clic en Detener cuando hayas terminado.
Paso 4. Recorta la grabación de audio y cambia el nombre del archivo.
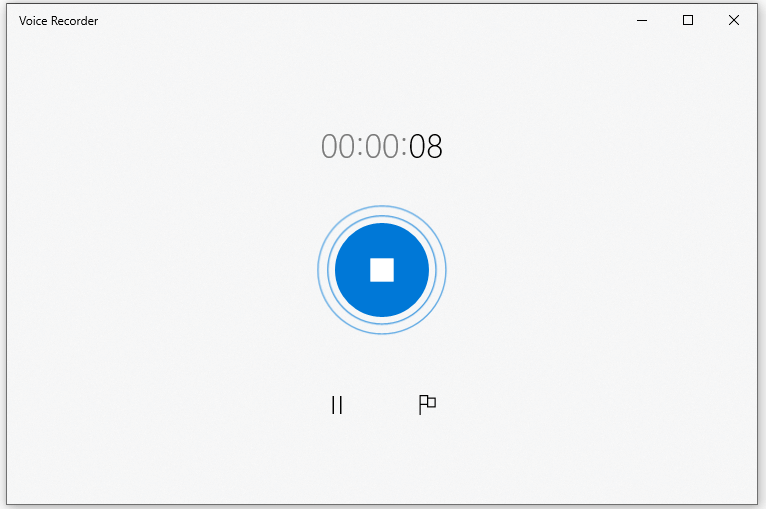
Cómo grabar voz en una laptop en Windows 11
Herramienta: Grabadora de sonido de Windows 11
Windows 11 también tiene su grabadora de audio incorporada llamada Grabadora de sonido que te permite grabar audio en Windows 11. Al igual que Voice Recorder, Sound Recorder también funciona para grabar audio en una computadora portátil a través de un micrófono y te permite grabar tu voz. Sin embargo, Sound Recorder proporciona más formatos de audio para que elijas, incluyendo MP3, M4A, WAV, FLAC, WMA, y más. Si deseas capturar el sonido del micrófono solo en tu computadora portátil, Sound Recorder te será útil.
Para grabar voz en una laptop con Windows 11:
Paso 1. Abre el Grabador de Sonido en tu laptop.
Paso 2. Presiona Control-R o haz clic en Grabar para comenzar a grabar audio.
Paso 3. Haz clic en el botón Detener para finalizar la grabación cuando hayas terminado.
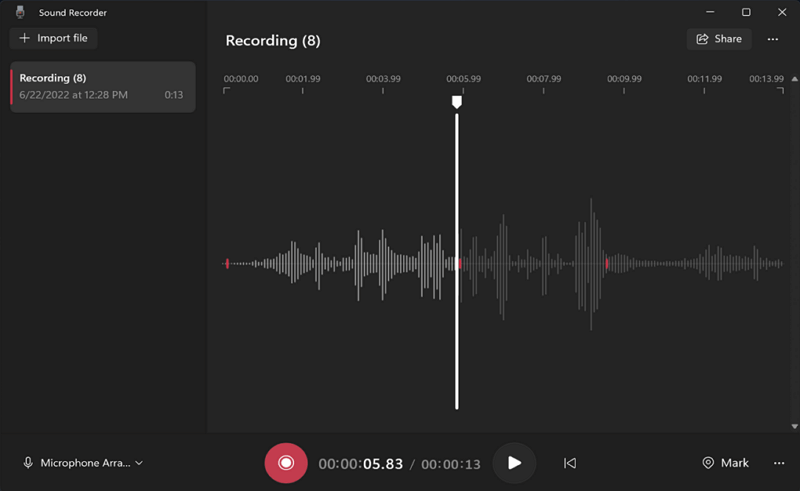
Cómo grabar audio en una laptop en todas las versiones de Windows
Herramienta: SurFlex Grabadora de pantalla
Independientemente de la versión de Windows que estés utilizando y el tipo de audio que desees capturar, puedes confiar en SurFlex Screen Recorder para grabar audio en tu portátil. A diferencia de la aplicación preinstalada en tu portátil, que solo puede grabar el sonido del micrófono, este grabador de audio te permite grabar audio interno, audio externo o ambos simultáneamente en tu portátil. Además, tienes la flexibilidad de personalizar el formato y la calidad del audio según tus preferencias.
Además, vale la pena mencionar que SurFlex Screen Recorder también funciona como un grabador de pantalla. Si necesitas grabar la pantalla en tu computadora portátil con audio, esta aplicación aún puede utilizarse para capturar el contenido deseado.
Para grabar audio en una computadora portátil:
Paso 1. Inicie SurFlex Screen Recorder en su laptop y luego elija el modo Grabar Audio.

Paso 2. Haga clic en Configuración y luego personalice las opciones de salida de audio.
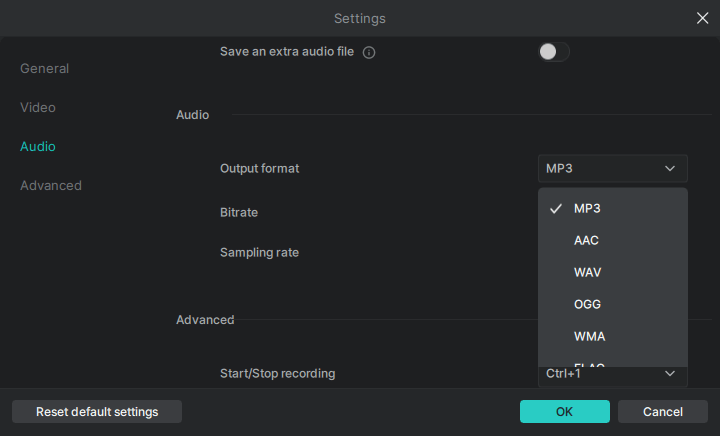
Paso 3. Para grabar voz en su laptop, seleccione Microphone entre las opciones. Cuando esté listo para grabar, haga clic en REC.

Paso 4. Cuando sea necesario, haga clic en el botón Detener para finalizar la grabación de audio y revise el audio en la lista de grabaciones.

Cómo grabar tu voz en tu computadora portátil de forma gratuita
Herramienta: Audacity
Usar Audacity es la opción óptima si deseas grabar y editar la grabación de voz en tu computadora portátil. Como grabador y editor de audio de código abierto, Audacity te permite grabar el sonido del sistema o el audio del micrófono en tu computadora de forma gratuita y editar pistas de audio con facilidad. Si vas a grabar voz en la computadora portátil en formato MP3, WAV u OGG, no dudes en probarlo.
Para grabar tu voz en la computadora portátil de forma gratuita:
Paso 1. Descarga e instala Audacity en tu computadora portátil.
Paso 2. Abre la aplicación y ve a Configuración de Audio.
Paso 3. Elige Host y selecciona Windows WASAPI. Luego ve a Dispositivo de grabación y selecciona tu micrófono.
Paso 4. Haz clic en el botón rojo Grabar para empezar a grabar tu voz.
Paso 5. Una vez que la grabación esté completa, haz clic en Detener.
Paso 6. Edita el audio según tus necesidades.
Paso 7. Ve a Archivo > Exportar para guardar el archivo de audio en tu laptop.

Conclusión
El mejor enfoque para ti puede variar dependiendo del tipo de audio que deseas capturar. Si solo necesitas grabar audio del micrófono ocasionalmente, usar el grabador de voz incorporado en tu computadora es la opción más conveniente. Sin embargo, si no solo necesitas capturar tu voz, sino también quieres grabar otros tipos de audio de tu computadora o realizar grabaciones de pantalla con audio, se recomienda usar un grabador de pantalla de terceros como SurFlex Screen Recorder.
Sobre el autor
También te puede gustar
-
Cómo grabar el audio de Discord con OBS: Paso a paso
Si te estás preguntando cómo grabar el audio de Discord con OBS en tu computadora, ya sea una Mac o PC, lee esta guía para obtener los pasos detallados.
Myra Xian Actualizado el -
Cómo grabar audio interno en Windows 10 | 4 formas comprobadas
Si quieres saber cómo grabar audio interno en Windows 10, revisa esta guía y obtendrás la respuesta fácil.
Myra Xian Actualizado el -
Cómo grabar el audio del sistema y el micrófono al mismo tiempo
Sabrás cómo grabar el audio del sistema y del micrófono al mismo tiempo en tu ordenador con Windows 10 o en Android de diferentes maneras.
Myra Xian Actualizado el

