Consejos populares
- Cómo grabar los últimos 15 segundos en la PC en Windows 10 y 11
- Cómo grabar la pantalla en una laptop: HP, Dell, Lenovo…
- Cómo grabar la pantalla de FL Studio en Mac o PC de todas las maneras
- Cómo grabar la pantalla en Windows 10 con audio: 4 consejos
- Cómo grabar los últimos 10 minutos en la PC [2 formas]
Respuesta rápida:
Puedes recortar en Windows usando Xbox Game Bar, GeForce Experience, OBS Studio, FBX Game Recorder o SurFlex Screen Recorder. Estas herramientas proporcionan accesos directos de grabación de pantalla para que puedas recortar fácilmente un video en tu computadora.
Cuando estás usando una computadora, hay ocasiones en las que puedes necesitar recortar algo para compartirlo, archivarlo u otros propósitos. Entonces, ¿cómo puedes recortar en una PC? Las respuestas son abundantes y sencillas. Ya sea que desees grabar clips de juegos o capturar otro contenido en pantalla, hay grabadores de pantalla integrados y de terceros disponibles para ayudarte. Si estás interesado en aprender cómo recortar en PC usando cinco métodos diferentes, sigue leyendo.
Tabla de contenidos
Cómo recortar la jugabilidad en PC con la Barra de Juegos de Xbox
Si tu PC está ejecutando Windows 10 o una versión superior, puedes utilizar el grabador de pantalla preinstalado, Xbox Game Bar, para grabar clips en tu PC. La función de grabación de pantalla de Xbox Game Bar te permite capturar la ventana activa actual con audio (excepto en el Explorador de archivos) o recortar los últimos 30 segundos en tu computadora (o otras duraciones, dependiendo de tu configuración). Esto significa que no solo puedes capturar lo que está sucediendo, sino también grabar lo que sucedió en tu PC. Los pasos para recortar en PC varían ligeramente, dependiendo de lo que desees grabar.
Nota: ¿Quieres personalizar la configuración de grabación? Consulta la guía sobre grabación con Xbox Game Bar para obtener más detalles.
Para recortar en PC directamente:
Paso 1. Asegúrate de que la ventana o la aplicación que deseas recortar esté actualmente enfocada.
Paso 2. Pulsa Windows + Alt + R para comenzar a recortar un video.
Paso 3. Una vez terminado, presiona Windows + Alt + R nuevamente para finalizar la grabación.
Paso 4. Haz clic en el mensaje Clip de juego grabado para verificar el video.
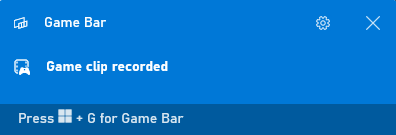
Para recortar los últimos 30 segundos en PC:
Paso 1. Ve a Inicio > Configuración > Juegos > Capturas.
Paso 2. Habilita la Grabación en segundo plano y selecciona grabar los últimos 30 segundos.
Paso 3. Cuando sea necesario, presiona Windows + Alt + G para grabar y guardar los últimos 30 segundos en tu PC.
Paso 4. Ve a Videos > Captura para verificar el clip.
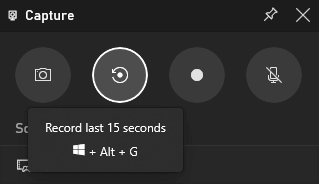
Xbox Game Bar siempre es una solución recomendada cuando quieres recortar en Discord o recortar transmisiones de Twitch.
Cómo recortar con NVIDIA GeForce Experience
Para las PC equipadas con GPU NVIDIA GeForce, hay un grabador de pantalla adicional incorporado disponible para ayudar a recortar videos en la PC, que es GeForce Experience. Su grabación te permite capturar clips de alta calidad en tu PC. Ya sea que desees grabar videos a 60fps o recortar juegos en resolución 8K, resulta ser una herramienta valiosa. Si estás interesado en GeForce Experience, puedes consultar la guía sobre cómo recortar con NVIDIA para obtener más detalles. (Esta aplicación también ayuda a grabar los últimos 15 segundos o capturar clips anteriores en otra duración en tu PC o portátil.)
Cómo recortar con OBS Studio
Aunque OBS Studio no es una herramienta preinstalada en tu computadora, es un software gratuito y de código abierto disponible para todas las versiones de Windows. Puedes descargarlo e instalarlo fácilmente en tu computadora para usarlo y recortar contenido en PC. A diferencia de Xbox Game Bar y GeForce Experience, que están principalmente desarrollados para grabar juegos, OBS Studio te permite grabar cualquier contenido que necesites. Además, ofrece la capacidad de capturar contenido en tiempo real y actividades pasadas. Si estás buscando un software gratuito para recortar en tu PC, OBS Studio vale la pena probarlo. (Puedes obtener más detalles en la guía: cómo recortar con OBS.)
Para recortar con OBS:
Paso 1. Descarga e instala OBS Studio en tu computadora.
Paso 2. Ve a Archivo > Configuración > Salida para finalizar la configuración de grabación.
Paso 3. Luego ve a la pestaña Hotkeys para configurar la tecla de acceso rápido para iniciar y detener la grabación.
Paso 4. Dirígete al panel de Fuentes y agrega las fuentes de grabación que necesitas.
Paso 5. Haz clic en Comenzar a grabar o presiona la tecla de acceso directo que configuraste para comenzar a recortar en la PC.
Paso 6. Haz clic en Detener Grabación o presiona la tecla de acceso directo que configuraste para finalizar la grabación.
Paso 7. Ve a Archivo > Mostrar Grabaciones para verificar el videoclip.

OBS Studio también ofrece una función llamada Replay Buffer que te permite capturar lo que sucedió en tu computadora, como grabar el último minuto en la PC.
Cómo recortar videos en PC con FBX Game Recorder
Si tu objetivo es simplemente grabar la jugabilidad en tu PC, usar FBX también es una opción muy recomendada. Este grabador de juegos ofrece una superposición en el juego que te ayuda a grabar clips de juego en tu computadora a través de accesos directos. Admite una amplia gama de juegos en 3D y 2D y te permite capturar la jugabilidad sin experimentar retrasos. Si tu requisito se limita a grabar la jugabilidad en PC, FBX satisfará eficazmente tus necesidades.
Nota: Necesitas estar grabando para guardar un clip.
Para recortar la jugabilidad en PC con FBX Game Recorder:
Paso 1. Descarga e instala FBX Game Recorder en tu computadora.
Paso 2. Inicia FBX y ve a Configuración.
Paso 3. Selecciona Vídeo y elige la configuración de salida de vídeo.
Paso 4. Ve a Overlay y ajusta su posición y contenido mostrado.
Paso 5. Si es necesario, ve a Atajos de teclado para personalizar el atajo de recorte.
Paso 6. Ve a Opciones > Clips para establecer la longitud del clip.
Paso 7. Comienza un juego y presiona Ctrl + F12 para iniciar la grabación.
Paso 8. Cuando necesites recortar un video, presiona F10 para guardar la jugada anterior.
Paso 9. Ve a FBX > Grabaciones para verificar el video.
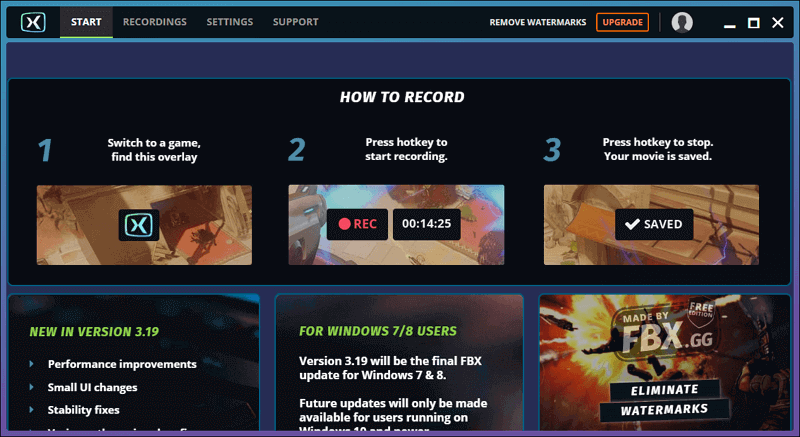
Cómo recortar en PC con la Grabadora de Pantalla SurFlex
Si prefieres un software de recorte ligero para PC, te gustará SurFlex Screen Recorder. Esta herramienta te ayuda a grabar clips en tu PC en el formato y calidad que prefieras y te permite grabar cualquier parte de tu pantalla. Durante la grabación de pantalla, también puedes capturar el sonido del sistema, la voz del micrófono o ambos. Además, también ofrece un grabador de pantalla en línea gratuito para que puedas grabar videos en tu PC a través de Chrome, Firefox, Safari o Edge. Si deseas grabar clips en PC de forma gratuita y sin marcas de agua, no te pierdas SurFlex Online Free Screen Recorder.
Para recortar videos en PC:
Paso 1. Abre SurFlex Screen Recorder. Antes de la grabación de pantalla, haz clic en Configuración para personalizar las opciones de salida.

Paso 2. Si deseas grabar un video con audio en tu PC, habilita la grabación de audio y selecciona el tipo de audio que necesitas.

Paso 3. Elige grabar la pantalla completa o una región seleccionada, selecciona el área de grabación y luego haz clic en REC para comenzar a grabar un video en tu PC.

Paso 4. La grabación comenzará en cinco segundos (puedes personalizar la opción en Configuración). Una vez que la grabación haya terminado, haz clic en Detener.

Paso 5. Verifica el video grabado en la ventana emergente.

Conclusión
Sin duda, utilizar la Barra de Juegos de Xbox integrada es el método más conveniente para capturar clips en tu PC. Sin embargo, no se puede personalizar la región de grabación y capturará la ventana activa actual por defecto. Si deseas grabar una parte específica de la pantalla en Windows, se vuelve necesario utilizar un software de recorte de terceros como SurFlex Screen Recorder.
Sobre el autor
También te puede gustar
-
Cómo grabar la pantalla en una laptop Toshiba en 4 formas probadas
Ya sea que estés usando Windows 7 o Windows 11, sabrás cómo grabar la pantalla en una laptop Toshiba con éxito.
Myra Xian Actualizado el -
Cómo hacer que OBS grabe en MP4: Guía detallada
Sabrás cómo hacer que OBS grabe en formato MP4 paso a paso para que puedas crear una grabación en tu formato preferido.
Myra Xian Actualizado el -
Grabador de pantalla integrado de Windows 10: Xbox Game Bar
Aquí sabrás los detalles sobre el grabador de pantalla incorporado en Windows 10 y aprenderás cómo grabar la pantalla en Windows 10 con él.
Myra Xian Actualizado el

