Consejos populares
Respuesta rápida:
Puedes grabar la pantalla con micrófono en tu computadora o móvil utilizando SurFlex Screen Recorder para Windows y Mac, QuickTime Player, SurFlex Grabador de Pantalla Online Gratis (sin marca de agua, sin límite de tiempo), o el grabador de video incorporado en tu dispositivo móvil.
Cuando quieras grabarte hablando, como al presentar una presentación de PowerPoint, necesitarás grabar la pantalla con el micrófono para capturar tanto la pantalla de tu computadora como tu voz. Si eso es lo que estás buscando hacer, echa un vistazo a esta guía para aprender cómo grabar la pantalla con voz. Ya sea que estés utilizando una computadora o un dispositivo móvil, encontrarás la solución correspondiente en la guía.
Tabla de contenidos
Cómo grabar la pantalla con voz en PC
Herramienta: SurFlex Grabador de Pantalla
Cuando necesites grabar la pantalla en Windows con audio, ya sea audio del micrófono, sonido del sistema o ambos, puedes utilizar SurFlex Screen Recorder. Este grabador de pantalla funciona para grabar cualquier parte de tu pantalla con audio. Ya sea que vayas a grabar un clip de juego, capturar una reunión o archivar tu presentación, te será útil. Cuando grabas la pantalla y el micrófono, también puedes optar por guardar un archivo de audio por separado. Además, puedes personalizar la configuración de salida para grabar videos en PC en tu formato y calidad preferidos.
Para grabar la pantalla con el micrófono en Windows:
Paso 1. Abre el grabador de pantalla en tu computadora y haz clic en Configuración para establecer las opciones de salida.

Paso 2. Para grabar la pantalla en Windows con audio, habilita la grabación de audio y selecciona el tipo de audio que necesitas.

Paso 3. Selecciona la región de grabación, como tu escritorio, una ventana de aplicación o cualquier parte seleccionada, y luego haz clic en REC para comenzar a grabar un video en Windows.

Paso 4. Después de capturar el contenido deseado, haz clic en Detener para finalizar la grabación.

Paso 5. Verifica el video grabado en la ventana emergente.

Cómo grabar la pantalla con el micrófono en Mac
Herramienta: QuickTime Player
Si vas a grabar la pantalla con voz en Mac, además de utilizar el Grabador de Pantalla SurFlex mencionado anteriormente, puedes usar el grabador de pantalla nativo en Mac para ayudarte, que es el Reproductor QuickTime. Con su función de grabación de pantalla, puedes grabar fácilmente la pantalla con el micrófono en tu Mac de forma gratuita. Sin embargo, cuando se trata de grabar la pantalla con audio interno, no puede hacerlo por defecto y necesitarás un controlador de audio virtual de terceros, como BlackHole, para lograrlo.
Para grabar la pantalla con un micrófono en Mac:
Paso 1. Abre QuickTime Player y haz clic en Archivo>Nueva grabación de pantalla.
Paso 2. Ve a la barra de Controles y haz clic en Opciones.
Paso 3. Selecciona el micrófono que te gustaría usar y configura otras opciones de grabación.
Paso 4. Elija grabar toda la pantalla o una parte seleccionada.
Paso 5. Haz clic en Grabar para comenzar a grabar la pantalla en tu Mac con sonido del micrófono.
Paso 6. Una vez finalizado, haz clic en Comando + Control + Escape para finalizar la grabación.
Paso 7. Nombra la grabación y guárdala en tu Mac.
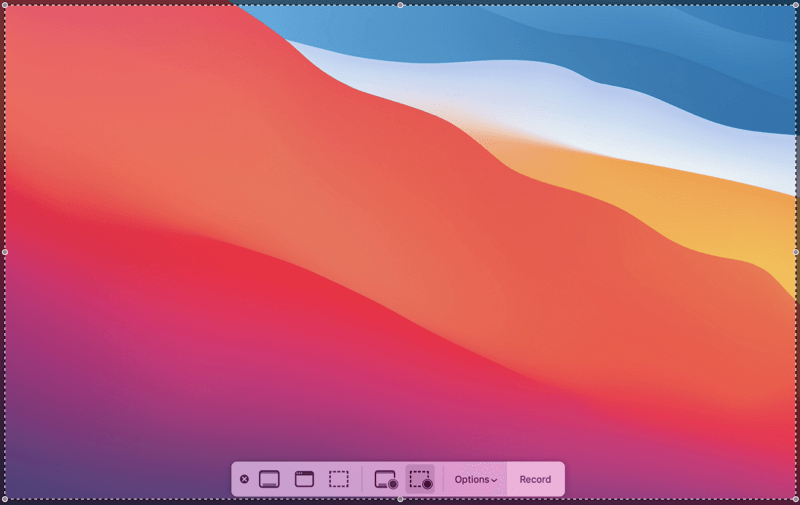
Cómo grabar la pantalla con micrófono en Mac o PC de forma gratuita
Herramienta: SurFlex Grabador de pantalla en línea gratuito
Ya sea que estés usando un Mac o PC, puedes utilizar SurFlex Grabador de Pantalla Gratis en Línea para capturar la pantalla y el micrófono de tu computadora. Te permite grabar una pestaña del navegador, una ventana de aplicación o toda la pantalla con sonido del sistema, micrófono o ambos. También puedes habilitar la grabación de la cámara web si es necesario. Por lo tanto, también es un método práctico para grabar videos con el micrófono.
Vale la pena mencionar que este grabador de pantalla en línea es completamente gratuito de usar y no impone ninguna limitación, como agregar una marca de agua o restringir el tiempo de grabación. Si estás buscando un grabador de pantalla gratuito con soporte de micrófono, no dudes en probarlo.
Para grabar la pantalla con micrófono en línea de forma gratuita:
Paso 1. Visita SurFlex grabador de pantalla en línea gratuito usando Chrome, Firefox, Safari o Edge.
Paso 2. Verifique las fuentes de grabación que necesita, como Pantalla y Microfono. Luego haga clic en Comenzar a grabar.
Paso 3. Selecciona la pantalla objetivo y haz clic en Compartir para comenzar a grabar.
Paso 4. Cuando hayas terminado, haz clic en Detener Compartir o regresa al grabador de pantalla para hacer clic en Detener Grabación.
Paso 5. Verifica el video y haz clic en Descargar para guardarlo en tu computadora.

Cómo grabar la pantalla en iPhone con voz
Herramienta: Grabadora de pantalla integrada en iOS
Para grabar la pantalla con el micrófono en un iPhone, no necesitas ninguna aplicación de terceros, ya que el grabador de pantalla nativo en iOS puede hacerlo por ti. Ya sea que estés usando un iPhone o un iPad, puedes seguir los pasos a continuación para capturar tanto la pantalla de tu dispositivo como el sonido del micrófono.
Para grabar la pantalla con el micrófono en iPhone:
Paso 1. Agrega la Grabación de pantalla a tu Centro de control a través de Configuración.
Paso 2. Desliza hacia abajo para abrir Centro de control en tu iPhone.
Paso 3. Mantén presionado el icono del grabador y activa la grabación del micrófono.
Paso 4. Prepara tu pantalla para grabar.
Paso 5. Abre Centro de control y toca el ícono Grabar para grabar la pantalla de tu iPhone y el micrófono.
Paso 6. Cuando sea necesario, toca la barra de grabación y haz clic en Detener.

Cómo grabar la pantalla con voz en Android
Herramienta: Grabadora de pantalla incorporada en Android
También hay un grabador de pantalla incorporado con soporte de micrófono disponible en teléfonos Android, lo que te permite grabar la pantalla con voz en Android fácilmente y sin ningún costo.
Para grabar la pantalla con voz en Android:
Paso 1. Asegúrate de que Screen Recorder esté agregado a tu panel de control.
Paso 2. Cuando estés listo para grabar, abre el panel de control y pulsa la opción Grabar.
Paso 3. Para grabar con un micrófono, toca la barra de grabación y habilita la grabación con el micrófono.
Paso 4. Para finalizar la grabación, toca la barra de grabación y presiona Detener.
Paso 5. Ve a la aplicación de Galería para verificar el video grabado.

Conclusión
Ya sea que vayas a grabar tu pantalla con la voz del micrófono o el audio que proviene de tu computadora, puedes utilizar los consejos de esta guía para lograrlo. Sin embargo, si estás utilizando un Mac, es necesario obtener un controlador de audio adicional para que tu Mac pueda capturar el sonido del sistema. Si no deseas hacerlo manualmente, usar un grabador de pantalla de terceros será mucho más sencillo.
Sobre el autor
También te puede gustar
-
Cómo grabar la pantalla en Windows sin utilizar la Barra de Juegos
Aprenderás cómo grabar la pantalla en Windows sin utilizar la Barra de Juegos, utilizando aplicaciones de grabación de pantalla de terceros para Windows.
Myra Xian Actualizado el -
Cómo grabar la pantalla en una laptop Razer en Windows 11, 10 y más
Sabrás cómo grabar la pantalla en una computadora portátil Razer utilizando 4 herramientas de grabación de pantalla fáciles y probadas, incluido Razer Cortex.
Myra Xian Actualizado el -
Cómo grabar la pantalla en una laptop HP con Windows 10, 11 y más
Aprenderás cómo grabar la pantalla en una laptop HP, ya sea en Windows 11, Windows 10 o versiones anteriores, utilizando métodos fáciles y comprobados.
Myra Xian Actualizado el

