Consejos populares
Respuesta rápida:
Puedes grabar audio de Discord y la jugabilidad al mismo tiempo utilizando SurFlex Grabador de Pantalla Online Gratis (sin marca de agua ni límite de tiempo), Grabador de Pantalla SurFlex, u OBS Studio. Si solo deseas grabar el audio de Discord y del juego, solo el Grabador de Pantalla SurFlex puede ayudarte.
Debido a su conveniencia para la comunicación en línea, Discord es una opción popular entre los amantes de los juegos para el chat grupal. Por lo tanto, no es sorprendente que algunos usuarios necesiten grabar la jugabilidad y el audio de Discord simultáneamente para capturar momentos importantes. En este sentido, me gustaría mostrarte cómo grabar la jugabilidad y el audio de Discord en tu computadora de tres maneras. Revísalas en detalle y elige la que mejor se adapte a tus necesidades.
Tabla de contenidos
Cómo grabar la jugabilidad y el audio de Discord en línea
Herramienta: SurFlex Grabador de pantalla en línea gratuito
Con la ayuda de SurFlex Grabador de Pantalla Online Gratis, puedes grabar fácilmente la jugabilidad y el audio de Discord directamente a través de tu navegador, eliminando la necesidad de instalar software adicional. Este grabador de pantalla en línea fácil de usar te permite capturar no solo tu pantalla (una pestaña del navegador, una ventana de la aplicación o toda la pantalla) sino también el audio (sonido del sistema, audio del micrófono o ambos) en tu computadora. Ya sea que estés utilizando Chrome, Firefox, Safari o Edge en tu PC o Mac, puedes grabar el audio de Discord y la jugabilidad sin incurrir en costos, marcas de agua o limitaciones de tiempo.
Para grabar la jugabilidad y el audio de Discord en línea:
Paso 1. Abre un navegador compatible y visita SurFlex Online Free Screen Recorder.
Paso 2. Selecciona Pantalla y Sonido del sistema y haz clic en Comenzar a grabar.
Paso 3. Elige grabar toda la pantalla y haz clic en Compartir.
Paso 4. Cambia a tu juego.
Paso 5. Después de capturar el contenido deseado, regresa al grabador de pantalla y haz clic en Detener Grabación.
Paso 6. Previsualiza el video y luego haz clic en Descargar para guardarlo en tu computadora.

Nota: Puede capturar contenido no deseado en su grabación. Si esto sucede, puede utilizar el editor de video preinstalado en su computadora para eliminar las secciones no deseadas.
Cómo grabar el audio de Discord y del juego al mismo tiempo
Herramienta: SurFlex Grabador de Pantalla
Si deseas capturar audio tanto de Discord como de tu juego, puedes utilizar SurFlex Screen Recorder. Su función de grabación de audio te permite grabar el sonido del sistema, el audio del micrófono o ambos en una PC o Mac. Por lo tanto, cuando necesites grabar el audio de Discord, puedes permitir que capture el sonido del sistema en tu computadora. (No es necesario grabar el audio del micrófono ya que puede causar ecos en la grabación.)
Además, al grabar audio en tu computadora utilizando esta herramienta, puedes seleccionar las opciones de salida de audio según tus necesidades. De esta manera, puedes crear pistas de audio que satisfagan tus necesidades.
Para grabar el audio de Discord y del juego al mismo tiempo:
Paso 1. Abre SurFlex Screen Recorder, haz clic en Configuración para establecer las opciones de salida y luego elige el modo Grabar Audio.

Paso 2. Para grabar el audio de Discord y los juegos, debes elegir Sonido del Sistema entre las opciones. Cuando estés listo, haz clic en REC para comenzar a capturar el audio que necesitas.

Paso 3. Después de capturar el contenido deseado, haz clic en el icono Detener.

Paso 4. Verifica la grabación de audio en la lista de grabaciones.

Como grabador de pantalla, no hay duda de que SurFlex Screen Recorder también puede grabar la pantalla y el audio de Discord simultáneamente. Si eso es lo que deseas, puedes utilizar el modo de grabación de pantalla para lograrlo.
Cómo grabar audio y juego de Discord de forma gratuita
Herramienta: OBS Studio
OBS Studio también es una solución comprobada para grabar audio de Discord y la jugabilidad en tu computadora. Ofrece funciones potentes y te permite personalizar las fuentes de grabación según tus preferencias. Cuando necesites grabar tanto la jugabilidad como el audio de Discord, puedes seleccionar fácilmente las fuentes de grabación apropiadas. Al hacerlo, podrás capturar con éxito el video y el audio deseados. Incluso si deseas grabar la pantalla en Discord, te será de gran ayuda.
Para grabar audio de Discord y gameplay con OBS Studio:
Paso 1. Descarga e instala OBS Studio en tu computadora.
Paso 2. Haz clic en Archivo > Configuración > Salida y selecciona las opciones de salida.
Paso 3. Ve al panel de Fuentes y luego selecciona las fuentes de grabación, como Captura de ventana/Captura de juego/Captura de Discord para la jugabilidad y Captura de salida de audio/Captura de audio de la aplicación para el audio de Discord.
Paso 4. Cuando estés listo, haz clic en Comenzar a grabar.
Paso 5. Una vez que la grabación esté lista, haz clic en Detener Grabación y luego ve a la carpeta de Videos en tu computadora para verificar el video.
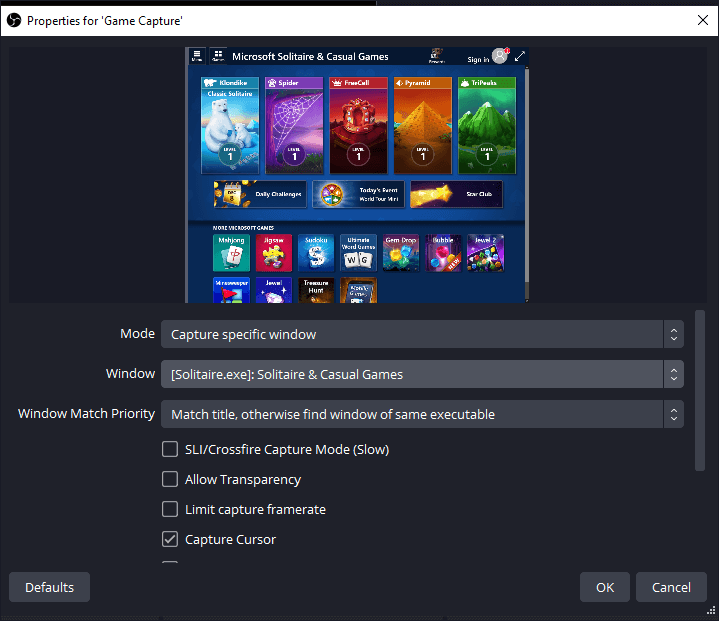
Conclusión
Aunque todos los consejos mencionados son efectivos para grabar la jugabilidad y el audio de Discord, difieren ligeramente en su enfoque. Las dos primeras opciones grabarán todos los tipos de sonido emitidos por tu computadora, mientras que la tercera opción te permite capturar un audio específico según tus ajustes. Es importante especificar tus requisitos y elegir el método más adecuado en consecuencia.
Sobre el autor
También te puede gustar
-
Cómo grabar parte de la pantalla en Windows 11
Consulta las formas fáciles en esta guía y aprende cómo grabar una parte de la pantalla en Windows 11 con grabadores de pantalla integrados o de terceros.
Myra Xian Actualizado el -
Cómo grabar la pantalla con micrófono en todos los dispositivos
Aprenderás a grabar la pantalla con micrófono en tu Mac, PC, iPhone o Android con métodos fáciles y probados.
Myra Xian Actualizado el -
Cómo grabar en 1080p con OBS: Guía detallada
Aprenderás cómo grabar en 1080p con OBS en tu computadora con la configuración adecuada y las operaciones paso a paso.
Myra Xian Actualizado el

