Consejos populares
Respuesta rápida:
Puedes grabar videos en 4K en tu computadora con la ayuda de SurFlex Screen Recorder, OBS Studio y Camtasia. Estas aplicaciones de grabación de pantalla en 4K te permiten capturar fácilmente videos de alta resolución si tu dispositivo de grabación de video es compatible con 4K.
Tabla de contenidos
¿Puedes grabar en 4K?
Sí, puedes grabar en 4K siempre y cuando cumplas con los requisitos: tu dispositivo de captura de video, como la pantalla de tu computadora o la cámara web, admita 4K. Además, necesitas utilizar un grabador de pantalla en 4K que admita la grabación en 4K. (Si utilizas un grabador de pantalla normal para capturar un video en 4K, es posible que te encuentres con problemas como una grabación exitosa pero con cuadros caídos en el video, o que aparezcan mensajes de error durante el proceso de grabación.)
Si estás seguro de que tu hardware es compatible con 4K, puedes revisar los grabadores de pantalla 4K a continuación y aplicar cualquiera de ellos para grabar videos en 4K en tu computadora con facilidad.
Graba en 4K con SurFlex Screen Recorder
Ya sea que desees grabar en 4K u otras resoluciones, el SurFlex Grabador de Pantalla será útil. Este grabador de pantalla funciona tanto en Windows como en macOS, lo que te permite grabar un video en 4K en una PC o Mac sin ningún problema. Te permite grabar libremente la pantalla completa, una parte seleccionada o una ventana específica. Durante la grabación de pantalla, también puedes capturar audio y la cámara web si es necesario.
Cuando grabas videos en tu computadora, puedes elegir la calidad del video como Original en Configuración para mantener la mejor calidad disponible. Además, puedes personalizar el formato del video, como MP4, FLV, AVI y más. Ya sea que quieras grabar video desde un sitio web o capturar actividades en pantalla, puedes usar este grabador de pantalla 4K para hacerlo.
Para grabar en 4K:
Paso 1. Abre SurFlex Screen Recorder. Antes de la grabación de pantalla, haz clic en Configuración para personalizar las opciones de salida.

Paso 2. Si deseas grabar un video con audio en tu PC, habilita la grabación de audio y selecciona el tipo de audio que necesitas.

Paso 3. Elige grabar la pantalla completa o una región seleccionada, selecciona el área de grabación y luego haz clic en REC para comenzar a grabar un video en tu PC.

Paso 4. La grabación comenzará en cinco segundos (puedes personalizar la opción en Configuración). Una vez que la grabación haya terminado, haz clic en Detener.

Paso 5. Verifica el video grabado en la ventana emergente.

Si encuentras problemas al grabar en 4K usando SurFlex Screen Recorder, puedes ir a Ajustes > Vídeo para habilitar la aceleración GPU y luego intentarlo de nuevo.
Grabar en 4K en OBS
¿Puede OBS grabar en 4K? Sí, OBS te permite grabar en 4K para capturar vídeos de alta resolución fácilmente, siempre y cuando tu dispositivo de captura de vídeo sea capaz de grabar en 4K. Con este grabador de pantalla gratuito en 4K, puedes capturar tanto visuales como audio en tu computadora y crear los vídeos que necesitas.
Sin embargo, en comparación con otros grabadores de video, este software gratuito es relativamente difícil de operar ya que necesitas configurar manualmente la grabación de pantalla por ti mismo. Si no te importa, sigue los pasos a continuación para capturar un video 4K usando OBS Studio de forma gratuita.
Para grabar en 4K en OBS:
Paso 1. Descarga e instala OBS Studio en tu computadora.
Paso 2. Inicia OBS y ve a Archivo > Configuración > Salida para configurar las opciones de salida.
Paso 3. Ve al panel de Fuentes y agrega las fuentes de grabación que necesitas.
Paso 4. Cuando estés listo, haz clic en Comenzar a grabar en el panel de Controles para empezar a grabar tu pantalla con audio.
Paso 5. Una vez que la grabación esté completa, haz clic en Detener Grabación y verifica el video en la carpeta de salida que hayas elegido.

Graba videos en 4K con Camtasia
Como grabadora de pantalla y editor de video de nivel profesional, no es sorprendente que Camtasia admita la grabación en 4K o incluso 8K. Si no solo deseas grabar videos de alta calidad, sino también editar los videos grabados según tus preferencias, Camtasia se adaptará mejor a tus necesidades.
Te proporciona funciones avanzadas de grabación de pantalla y edición de video, y te permite crear videos en 4K o superior. Si tienes un presupuesto suficiente, Camtasia es una excelente elección.
Para grabar un video en 4K:
Paso 1. Descarga e instala Camtasia en tu computadora.
Paso 2. Inicia la aplicación e inicia sesión.
Paso 3. Haz clic en Nueva Grabación.
Paso 4. Selecciona un modo de grabación preferido y elige las opciones de grabación.
Paso 5. Haz clic en REC para comenzar a grabar un video en 4K.
Paso 6. Una vez que se haya completado la grabación, haz clic en el botón Detener.
Paso 7. Edita el video si es necesario y exporta la grabación del video a tu computadora.
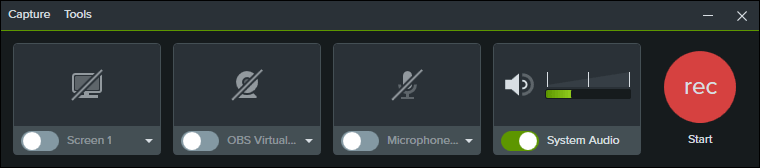
Conclusión
Cuando desees realizar una grabación de pantalla en Windows a alta resolución, es necesario contar con un dispositivo de grabación de pantalla de alta resolución, como una pantalla de computadora o una cámara web 4K. Esto es un requisito previo para capturar videos en la resolución correspondiente. Una vez que tengas el hardware adecuado, todo lo que necesitas es un grabador de pantalla que admita 4K, lo que te permitirá grabar videos de alta calidad sin esfuerzo.
Sobre el autor
También te puede gustar
-
Cómo grabar la pantalla en una laptop Toshiba en 4 formas probadas
Ya sea que estés usando Windows 7 o Windows 11, sabrás cómo grabar la pantalla en una laptop Toshiba con éxito.
Myra Xian Actualizado el -
Cómo grabar videos de alta calidad con OBS: Nueva actualización
Aprenderás a cómo grabar videos de alta calidad con OBS con ajustes apropiados, incluyendo personalizar el formato de video, calidad, y más.
Myra Xian Actualizado el -
Cómo grabar la pantalla en Windows 10 con audio: 4 consejos
Sabrás cómo grabar la pantalla en Windows 10 con audio fácilmente utilizando aplicaciones o servicios de grabador de pantalla bien realizados y sencillos de usar en Windows 10.
Myra Xian Actualizado el

