Respuesta rápida:
Puedes grabar la pantalla en una laptop Razer utilizando la barra de juegos Xbox integrada, Razer Cortex, SurFlex Screen Recorder, o un grabador de pantalla en línea como ScreenApp.
Cuando necesites grabar la pantalla en tu laptop, hay muchos grabadores de pantalla disponibles para ayudarte, sin importar la versión de Windows que tenga tu computadora. No es una excepción cuando se trata de grabar la pantalla en una laptop Razer. Si quieres saber cómo grabar la pantalla en una laptop Razer, consulta los cuatro consejos fáciles a continuación y aplica el método que prefieras para capturar todo lo que necesitas en tu computadora Razer.
Tabla de contenidos
Cómo grabar la pantalla en una laptop Razer en Windows 11
También se aplica a la grabación de pantalla en Windows 10
Windows 11 tiene dos aplicaciones de grabación de pantalla integradas: Snipping Tool y Xbox Game Bar. Aunque Snipping Tool screen record te permite grabar la pantalla completa o una parte seleccionada de tu pantalla en tu laptop Razer, no puede capturar audio junto con el video. Por lo tanto, aquí me gustaría mostrarte cómo grabar la pantalla en Razer con Xbox Game Bar.
Xbox Game Bar, disponible tanto para Windows 11 como para Windows 11, te permite grabar la pantalla en Windows con audio, incluyendo audio externo y audio interno. Te ayudará a grabar la ventana activa de un juego o aplicación (excepto el Explorador de Archivos). Sin embargo, la grabación con Xbox Game Bar no te permite grabar el escritorio o una sección seleccionada de tu pantalla.
Por lo tanto, la aplicación Xbox Game Bar solo se recomienda cuando vayas a grabar una ventana de juego o aplicación con audio. Antes de comenzar, es aconsejable ir a Inicio > Configuración > Juegos > Grabaciones para configurar los ajustes de grabación. Luego, presiona Windows + G y ve a Configuración > Grabación para seleccionar la opción de entrada de audio. Después, sigue los pasos a continuación para grabar la pantalla en Razer fácilmente:
Para grabar la pantalla en una laptop Razer a través de la Barra de Juegos de Xbox:
Paso 1. Prepara la ventana que te gustaría capturar.
Paso 2. Pulsa Windows + Alt + R para comenzar a grabar al instante.
Paso 3. Cuando hayas terminado, presiona Windows + Alt + R nuevamente o haz clic en el icono de Detener en la barra de control.
Paso 4. Puedes hacer clic en el mensaje de clip de juego grabado o ir al panel de Galería en la Barra de Juegos de Xbox para verificar el video grabado.

Cuando necesites grabar un video en tu laptop, ya sea de Razer u otras marcas, puedes utilizar la Barra de Juegos de Xbox para capturar video y audio en tu computadora. Si no deseas utilizar esta aplicación preinstalada, aprende cómo grabar la pantalla en Windows sin Game Bar aquí.
Cómo grabar la pantalla con Razer Cortex
Si utilizas una laptop de Razer, probablemente también uses Razer Cortex, un popular optimizador de juegos, en tu computadora. Lo más importante es que Razer Cortex cuenta con una función de grabación de pantalla que te permite grabar fácilmente la jugabilidad en la laptop de Razer. Si vas a grabar la pantalla en tu laptop de Razer para compartir la jugabilidad, Razer Cortex es una solución factible.
Para grabar la pantalla con Razer Cortex:
Paso 1. Abre Razer Cortex y haz clic en la pestaña Compartir.
Paso 2. Haz clic en Captura de video y activa Captura de video.
Paso 3. Configure la configuración de grabación, como el acceso directo de captura de video, la ubicación de almacenamiento y la calidad del video.
Paso 4. Ahora ve a Juegos y juega el juego que te gustaría grabar.
Paso 5. Presiona el atajo de grabación de pantalla que acabas de configurar o usa Ctrl + Izquierda por defecto para comenzar a grabar.
Paso 5. Pulsa Ctrl + Izquierda de nuevo para finalizar la grabación.
Paso 6. Ve a Razer Cortex > Compartir y luego podrás revisar tu video grabado aquí.
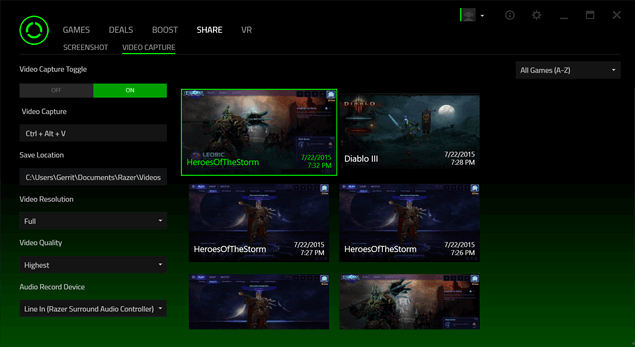
Cómo grabar la pantalla en Razer con SurFlex Screen Recorder
Si deseas una solución de grabación de pantalla más flexible, se recomienda utilizar un grabador de pantalla profesional para Windows. Entre varias aplicaciones de grabación de pantalla, es aconsejable probar SurFlex Screen Recorder, una herramienta de grabación de pantalla ligera para todas las versiones de Windows que te permite grabar la pantalla en cualquier portátil Razer.
SurFlex Screen Recorder es útil en diversas situaciones de grabación de pantalla y te ayudará a grabar cualquier video o audio que desees capturar. Con él, podrás grabar la pantalla completa, una parte seleccionada, una ventana, un juego, la cámara web y más, ya sea con o sin audio.
Además, proporciona formatos de salida de video y audio de alta calidad para ti, lo que te permite grabar un video en una laptop Razer en el formato que desees.
Para grabar la pantalla en Razer:
Paso 1. Abre SurFlex Screen Recorder y ve a Configuración para seleccionar las opciones de salida. Después, configura la cámara web y las opciones de audio según tus necesidades.

Paso 2. Selecciona la pantalla, región o ventana de grabación, y luego haz clic en REC para comenzar la grabación de pantalla en tu computadora portátil.

Paso 3. Una vez que la grabación esté lista, haz clic en Detener en la barra de grabación.

Paso 4. Verifica el video grabado en la ventana emergente.

Cómo grabar la pantalla en una laptop Razer en línea
Además de usar aplicaciones, existen servicios en línea que funcionan bien para grabar la pantalla en una laptop Razer. Ya sea que vayas a grabarte a ti mismo en tu laptop o capturar la pantalla de la computadora, puedes usar ScreenApp.io para grabar la pantalla en tu laptop Razer sin necesidad de ningún software.
Para grabar la pantalla en Razer en línea:
Paso 1. Visita ScreenApp.io, haz clic en Comenzar Gratis e inicia sesión.
Paso 2. Selecciona el modo de grabación.
Paso 3. Selecciona el tipo de audio.
Paso 4. Haz clic en Comenzar a grabar automáticamente y luego haz clic en Comenzar a grabar.
Paso 5. Selecciona la ventana o pantalla que deseas grabar y haz clic en Compartir.
Paso 6. Haz clic en Detener Compartir para finalizar la grabación.
Paso 7. Vuelve a ScreenApp, previsualiza el video y luego haz clic en Descargar.
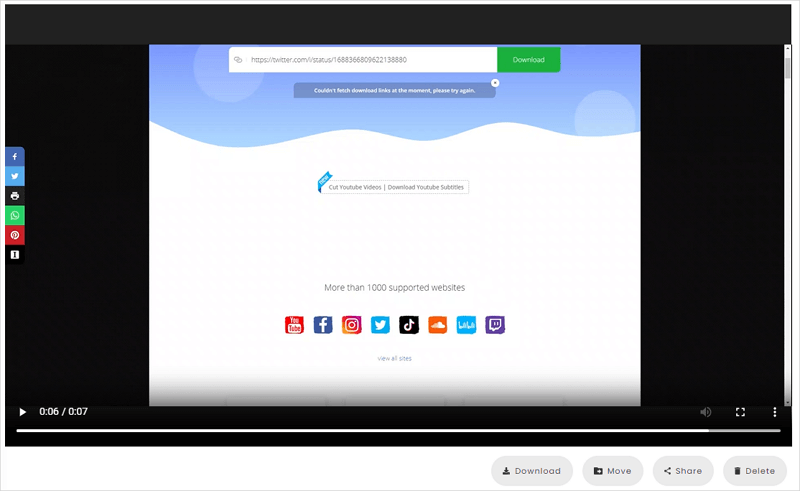
Conclusión
Ahora sabes cómo grabar la pantalla en una laptop Razer utilizando diferentes tipos de herramientas. Por supuesto, hay muchas otras opciones disponibles. Por ejemplo, si deseas grabar y editar video, puede que te convenga más usar Camtasia. Si deseas grabar la jugabilidad con un soporte avanzado, usar Bandicam será la elección óptima. Especifica tus necesidades y aplica la herramienta que mejor se adapte a ti para capturar lo que desees.
Sobre el autor
También te puede gustar
-
3 Nuevos Consejos: Cómo Grabar la Pantalla en Windows 10
Aquí aprenderás cómo grabar la pantalla en Windows 10 en detalle utilizando aplicaciones gratuitas o fáciles de grabación de pantalla de Windows.
Myra Xian Actualizado el -
Cómo grabar video vertical en PC en 3 formas
Sabrás cómo grabar videos verticales en tu PC con OBS u otros programas de grabación de pantalla. Usa cualquiera de ellos para crear los videos que necesitas.
Myra Xian Actualizado el -
Cómo grabar la pantalla en PC en Windows 10, 11 y más.
Sabrás cómo grabar la pantalla en tu PC, sin importar la versión de Windows que tenga. Elige la forma que prefieras para grabar la pantalla de tu computadora con facilidad.
Myra Xian Actualizado el

