Consejos populares
Respuesta rápida:
Puedes grabar en HD con OBS seleccionando 1280×720 como resolución de salida y configurando correctamente otras opciones de grabación. Después, puedes usar OBS para grabar cualquier contenido que necesites en 720p.
OBS Studio es un software de grabación de pantalla muy popular debido a su combinación de ser gratuito, de código abierto y potente. Sin embargo, debido a su amplia gama de funciones y numerosas opciones de personalización, es posible que no estés familiarizado con cómo configurar correctamente los ajustes de OBS para grabar el video que deseas. En esta guía, te mostraré cómo hacer que OBS grabe en HD, una solicitud común entre muchos usuarios. Si estás interesado en lograr esto, sigue leyendo para encontrar las instrucciones detalladas paso a paso. Después, puedes usar OBS para grabar jugabilidad, capturar una pestaña del navegador o grabar toda la pantalla con facilidad.
Tabla de contenidos
Cómo hacer que OBS grabe en HD
Si vas a grabar video en HD con OBS, ya sea a 30fps o 60fps, necesitas configurar correctamente los ajustes de grabación para poder grabar un video de alta calidad con OBS. Aquí están los ajustes de grabación de OBS a 720p:
- Ve a Archivo > Configuración > Vídeo y establece tanto la Resolución Base como la Resolución de Salida en 1280×720. Luego, ajusta el Valor Común de FPS a 30 o 60. (30fps es adecuado para la mayoría de los tipos de contenido, mientras que si estás grabando un video con mucho movimiento, como un gameplay, se recomienda elegir 60fps para una mejor calidad de video. Después de estos ajustes, haz clic en Aplicar).
- Cambia a la pestaña Audio, desactiva todas las opciones en la sección de Dispositivos de Audio Globales para que puedas capturar únicamente la fuente de audio que elijas, y luego haz clic en Aplicar.
- Dirígete a la pestaña Salida, selecciona el Modo de Salida como Simple, y luego procede a la sección de Grabación. Elige tu formato de video preferido y establece la Pista de Audio en 1. En cuanto al Codificador de Video, si tienes una tarjeta gráfica NVIDIA, selecciona la opción relacionada con NVIDIA; de lo contrario, elige x264. Haz clic en Aplicar.
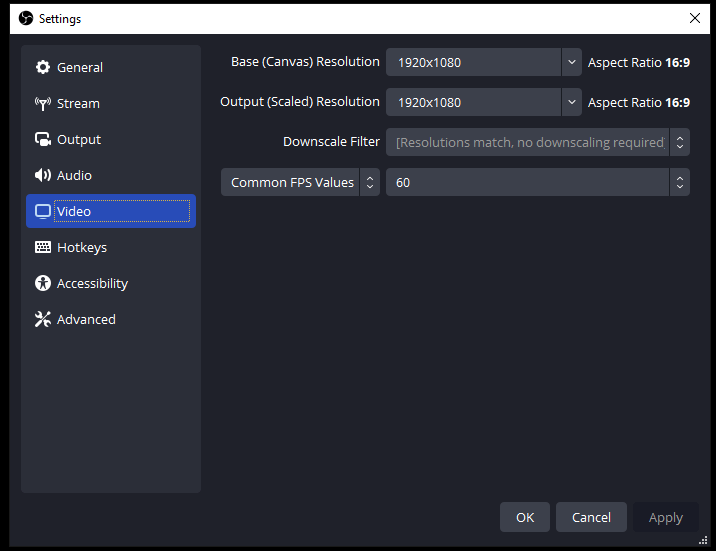
Una vez que hayas terminado de configurar estos ajustes, haz clic en OK para guardar los cambios. Si deseas grabar la pantalla en OBS en 1080p la próxima vez, puedes consultar la guía sobre cómo grabar en 1080p con OBS para obtener más detalles.
Cómo grabar en HD con OBS
Ahora sabes cómo hacer que OBS grabe en HD. Puedes seguir la siguiente parte para aprender cómo grabar un video con OBS en calidad HD.
Paso 1. Dirígete al panel de Fuentes.
Paso 2. Haz clic en el icono de suma para agregar las fuentes de grabación que necesitas, como Captura de Windows para un juego específico, Captura de Pantalla para pantalla completa, Captura de Salida de Audio para el sonido que proviene de tu computadora, y más.
Paso 3. Configura las fuentes de grabación según tus necesidades.
Paso 4. Cuando estés listo, haz clic en Comenzar a grabar para empezar a capturar el contenido que necesitas.
Paso 5. Cuando sea necesario, haz clic en Detener grabación y ve a Archivo > Mostrar grabaciones para revisar el video en alta definición.

Conclusión
La configuración específica puede variar ligeramente dependiendo de tu hardware. Puedes ajustar algunas de ellas según el dispositivo que estés utilizando. Además, vale la pena señalar que OBS guarda las grabaciones en formato MKV de forma predeterminada. Si prefieres que OBS grabe en MP4, el formato de video más utilizado, también deberás cambiar esta configuración en los Ajustes de OBS.
Sobre el autor
También te puede gustar
-
Cómo grabar toda la pantalla en Windows 10
Aprenderás a cómo grabar la pantalla completa en Windows 10 a través de 5 formas fáciles y probadas. Elige la que más te guste para grabar la pantalla completa fácilmente.
Myra Xian Actualizado el -
Cómo grabar la pantalla con micrófono en todos los dispositivos
Aprenderás a grabar la pantalla con micrófono en tu Mac, PC, iPhone o Android con métodos fáciles y probados.
Myra Xian Actualizado el -
Cómo grabar videos de mí mismo en mi laptop en Windows 11, 10 y más
Aprenderás a cómo grabarte en Windows 10, Windows 11 y más, con sencillas aplicaciones de grabación de video para laptop.
Myra Xian Actualizado el

