Respuesta rápida:
Las herramientas de grabación de pantalla de Windows 11 a continuación te ayudarán a grabar la pantalla de Windows 11 sin esfuerzo:
1. Barra de Juegos de Xbox
2. Herramienta de Recorte
3. Grabador de Pantalla SurFlex
4. Bandicam
La grabación de pantalla es ahora una actividad bastante común, ya que es una forma popular de compartir nuestra jugabilidad, hacer tutoriales o demostraciones y más. Por lo tanto, es importante saber cómo grabar la pantalla en Windows, sin importar la versión del sistema operativo que utilices. Aquí me gustaría mostrarte cómo grabar la pantalla en Windows 11 utilizando aplicaciones gratuitas o de pago para grabar la pantalla en Windows 11.
Tabla de contenidos
Cómo grabar la pantalla en Windows 11 a través de la Barra de Juegos de Xbox
Disponible tanto en Windows 10 como en Windows 11, Xbox Game Bar es una forma rápida y gratuita de grabar la pantalla en Windows. Como su nombre indica, es más adecuado para grabar la jugabilidad en tu PC o portátil. Xbox Game Bar no puede capturar toda la pantalla o una región seleccionada. En su lugar, grabará la pantalla de las aplicaciones que uses (excepto el Explorador de archivos y el escritorio de Windows). Si deseas grabar la pantalla en Windows 11 con sonido, incluido el sonido del juego, micrófono activado, aplicaciones y sistema, este grabador de pantalla integrado para Windows puede serte útil.
Además, la configuración de la Barra de Juegos de Xbox es muy flexible, lo que permite un gran grado de personalización. Los usuarios tienen un amplio espacio para personalizar.
Pros:
· Aplicación integrada en Windows 11
· Gratis de usar
· Bueno para capturar juegos y aplicaciones con varios sonidos
· Grabar solo una aplicación a la vez
Contras:
· No se puede grabar toda la pantalla o una región seleccionada
· Las grabaciones se guardan solo como archivos MP4
· Interfaz relativamente compleja
· Tiene una duración máxima de grabación de 4 horas
Antes de comenzar, puedes ir a Configuración > Juegos > Capturas para establecer tus preferencias de grabación. Aquí puedes configurar la duración máxima de la grabación, si deseas capturar audio al grabar un juego, la calidad de la grabación de audio y más. En cuanto a otras configuraciones relacionadas con la grabación, puedes ir a la Barra de Juegos de Xbox y hacer clic en el icono de Configuración para personalizar los ajustes según tus preferencias.
Para grabar la pantalla en Windows 11:
Paso 1. Pulsa Tecla de Windows + Alt + R para comenzar a grabar. O puedes presionar Tecla de Windows + G para abrir la Barra de Juegos de Xbox y hacer clic en el botón Comenzar a grabar en el panel de Captura.
Paso 2. Para detener la grabación de pantalla en Windows 11, presiona Windows + Alt + R o haz clic en el botón Detener grabación en el panel de Captura.
Paso 3. Luego verás un mensaje que dice Clip de juego grabado. Haz clic en el mensaje y te dirigirá al panel Galería. Aquí podrás ver todas las grabaciones.
Paso 4. Haz clic en el botón Reproducir para ver el video.
Notas: Los videos grabados se guardan de forma predeterminada en c:\users[username]\Videos\Captures. También puedes ir a la carpeta para verificar tus grabaciones en Windows 11.

Puedes seguir los mismos pasos para grabar la pantalla en Windows 10.
Cómo grabar la pantalla en Windows 11 a través de la Herramienta Recortes (Sin Audio)
La Herramienta de recorte en Windows es principalmente una aplicación integrada para tomar capturas de pantalla en Windows. Pero desde Windows 11 build 22621.1344 o superior, también está equipada con la capacidad de grabar la pantalla en Windows. (Puedes grabar la pantalla en Windows 10 usando otras formas en esta guía). A diferencia de la Barra de juegos de Xbox que grabará la ventana de un juego o aplicación en tu computadora, la Herramienta de recorte requiere que selecciones manualmente la región grabada. Eso significa que puedes grabar cualquier pantalla en tu PC.
Pros:
· Aplicación integrada en Windows 11
· Gratis y fácil de usar
Contras:
· NO SE PUEDE GRABAR AUDIO
· Guardar las grabaciones solo como MP4
Para grabar la pantalla en Windows 11:
Paso 1. Abre la Herramienta de recorte desde el menú Inicio.
Paso 2. Haz clic en el icono de la cámara para cambiar al modo Grabar.
Paso 3. Haz clic en el botón Nuevo. Cuando la pantalla se oscurezca, utiliza tu ratón para seleccionar la región que deseas capturar. Luego haz clic en Comenzar.
Paso 4. Durante la grabación, puedes hacer clic en el icono de Pausa para tomar un descanso y luego hacer clic en el botón de Grabar para reiniciar cuando sea necesario.
Paso 5. Para detener la grabación de pantalla en Windows 11, haz clic en el icono Detener.
Paso 6. Ahora verás la ventana de vista previa, haz clic en Guardar como para guardar la grabación de pantalla como MP4 en tu PC.

Cómo grabar tu pantalla en Windows 11 sin Game Bar
Como puedes ver en los detalles anteriores, aunque son gratuitos, tanto Xbox Game Bar como Snipping Tool tienen funciones limitadas que no pueden satisfacer las necesidades de grabación de pantalla en Windows 11 en diversas situaciones.
¿Entonces cómo grabar la pantalla en una PC o laptop con Windows 11 sin usar Xbox Game Bar? La mejor alternativa es utilizar un grabador de pantalla de terceros para Windows 11 – SurFlex Screen Recorder. Proporciona una solución fácil y directa para la grabación de pantalla en Windows 11 y te permite capturar cualquier pantalla o sonido en tu computadora.
Pros:
· Múltiples modos de grabación de pantalla
· Soporte para grabar una región seleccionada
· Grabar la cámara web
· Grabar el sonido del sistema, el micrófono o ambos
· Soporte para detener automáticamente
Contras:
· Software de pago
Para grabar la pantalla en Windows 11 con sonido:
Paso 1. Inicie SurFlex Screen Recorder en su PC y haga clic en Configuración para establecer las opciones de salida. Luego seleccione las opciones de grabación de audio según sus necesidades.

Paso 2. Seleccione el área de grabación, como su escritorio, una ventana de aplicación o cualquier parte seleccionada. Luego haga clic en el botón REC.
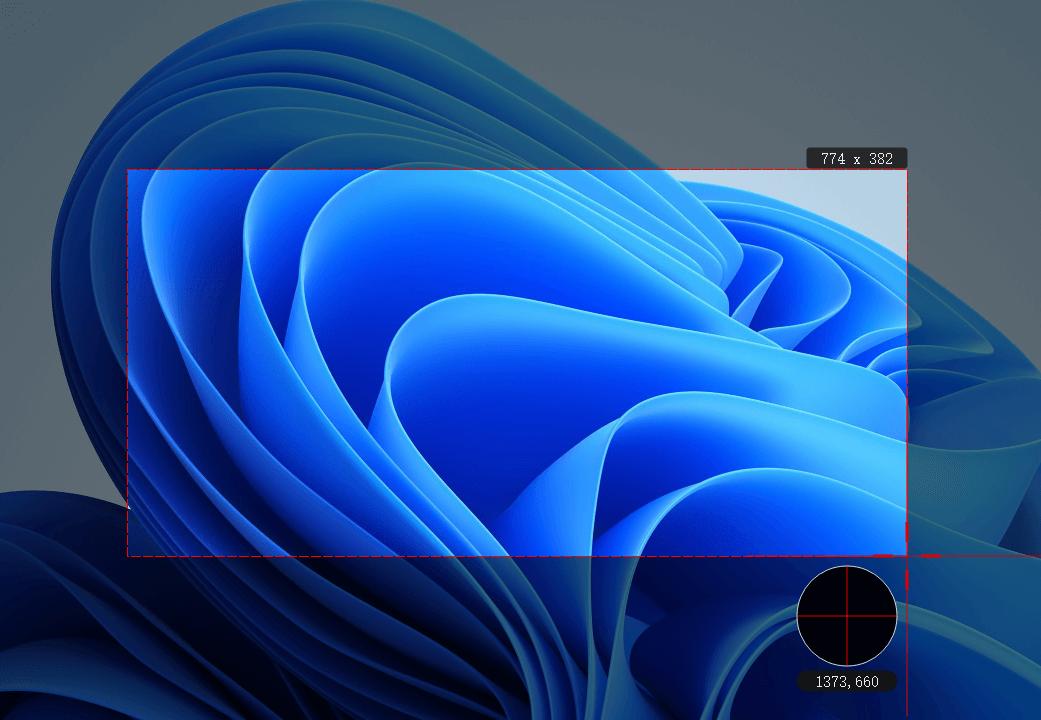
Paso 3. Cuando la grabación de pantalla esté lista, haga clic en el icono Detener en la barra de menú.
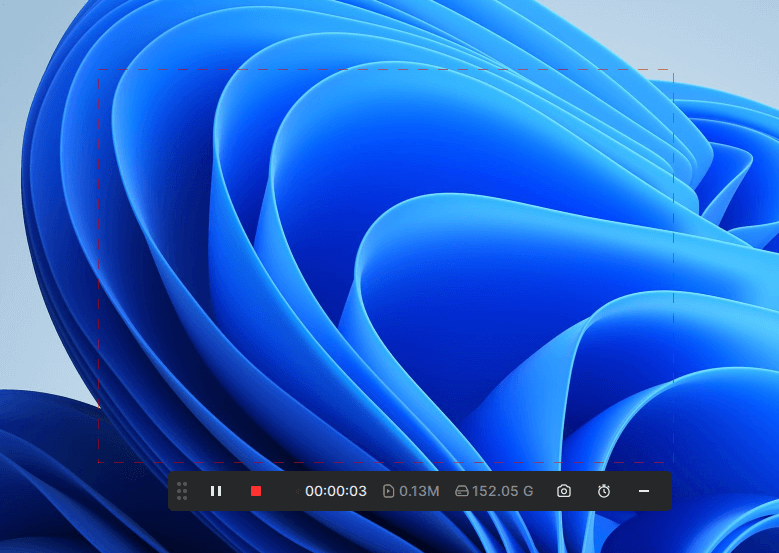
Paso 4. Revise el video en la ventana emergente.
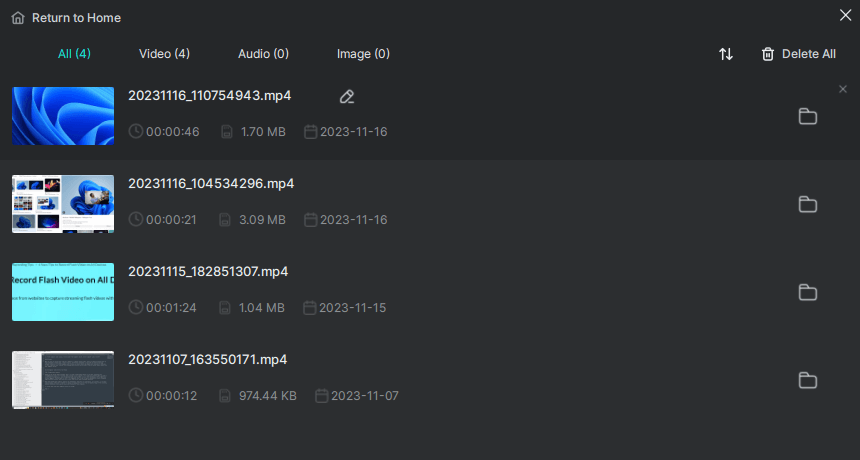
Debido a su amplia compatibilidad, también puedes usar este grabador de pantalla para grabar la pantalla en Windows 7.
Cómo grabar la pantalla en Windows 11 con audio
La recomendación final para grabar tu pantalla de Windows 11 es usar Bandicam – un potente grabador de pantalla para Windows 11. Ofrece funciones potentes y completas de grabación de pantalla que pueden satisfacer tus necesidades en diversas situaciones. Si deseas saber cómo grabar tu pantalla en Windows 11 con sonido de la manera deseada, usar Bandicam puede ser la mejor opción para ti.
Pros:
· Proporciona modos de grabación variados, incluyendo Alrededor del Ratón y Grabación de Dispositivos
· Permite dibujo en tiempo real
· Agrega superposición de cámara web
· Tiene configuraciones avanzadas
Contras:
· Software de pago
· Interfaz menos amigable para el usuario
Para grabar tu pantalla en Windows 11:
Paso 1. Inicia Bandicam en tu computadora.
Paso 2. Selecciona un modo de grabación y haz clic en Comenzar a grabar.
Paso 3. Haz clic en Detener grabación para detener la grabación de pantalla en Windows 11.
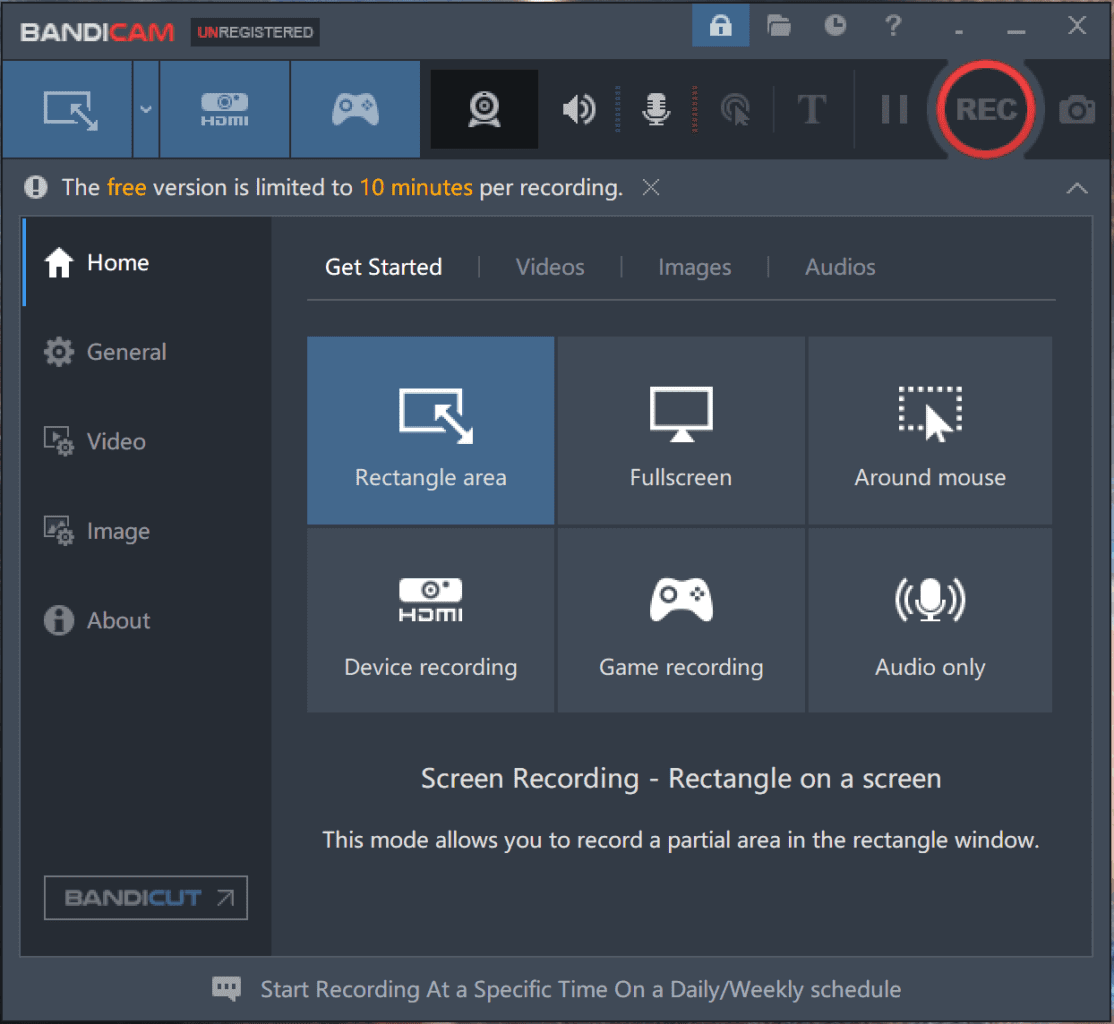
Esta aplicación también ayuda a grabar la pantalla en Windows 8 para que puedas capturar todo lo que desees.
Cómo grabar la pantalla en Windows: preguntas frecuentes
Cuando grabas la pantalla en tu computadora, es posible que también quieras saber:
¿Cómo grabar la pantalla completa en Windows 11?
La Herramienta de recorte puede grabar la pantalla completa en tu Windows 11. Sin embargo, no puede capturar audio. Por lo tanto, es recomendable grabar la pantalla completa en Windows 11 utilizando un grabador de pantalla profesional para Windows, como:
1. Bandicam
2. SurFlex Grabador de Pantalla
3. Grabador de Pantalla Movavi
4. Snagit
¿Cómo grabar la pantalla con sonido en Windows 11?
La Barra de Juegos de Xbox te ayudará a grabar la pantalla con sonido en Windows 11:
1. Abre la Barra de Juegos de Xbox y haz clic en Configuración.
2. Haz clic en Captura y elige Todo o Juego bajo Audio a Grabar.
3. Haz clic en el botón de Iniciar Grabación en el panel de Captura para empezar a capturar la aplicación o el juego.
¿Cómo grabar la pantalla en Windows 11 de forma gratuita?
La aplicación integrada en Windows 11, la Barra de Juegos de Xbox y la Herramienta de recorte, te permiten grabar la pantalla en Windows 11 de forma gratuita.
¿Cuál es el atajo del grabador de pantalla de Windows 11?
El atajo de grabación de pantalla de Windows 11: Windows + Alt + R.
Conclusión
Dependiendo de tus necesidades específicas de grabación de pantalla, el mejor grabador de pantalla para ti varía. En resumen:
Si deseas grabar un juego o una aplicación en tu PC o portátil con Windows 11, el uso de la Barra de Juegos de Xbox es suficiente.
Para grabar toda la pantalla o una parte seleccionada sin sonido, se recomienda utilizar la Herramienta de Recorte.
Mientras que si deseas grabar la pantalla en Windows 11 con audio para capturar cualquier video o audio, utilizar un grabador de pantalla de terceros para Windows 11 como SurFlex Screen Recorder o Bandicam es la opción óptima.
Sobre el autor
También te puede gustar
-
Cómo grabar la pantalla en Windows con audio en 4 maneras
Si estás buscando un grabador de pantalla para Windows con audio, consulta esta guía y aprende cómo grabar la pantalla en Windows con audio fácilmente.
Myra Xian Actualizado el -
Cómo grabar la pantalla en una laptop: HP, Dell, Lenovo…
Sabrás cómo grabar la pantalla en una laptop, ya sea HP, Dell u otra, utilizando formas fáciles y probadas.
Myra Xian Actualizado el -
Cómo grabar videos de mí mismo en mi laptop en Windows 11, 10 y más
Aprenderás a cómo grabarte en Windows 10, Windows 11 y más, con sencillas aplicaciones de grabación de video para laptop.
Myra Xian Actualizado el

