Quick Answer:
You can download a portion of a YouTube video by using a YouTube clip downloader like SurFast Video Downloader, YouTube 4K Downloader, YT Cutter, or SliceTube. Besides, you can choose to record a YouTube clip using a screen recorder.
Instead of downloading entire long YouTube videos, there are times when you may prefer to download part of a YouTube video to extract your favorite section for saving. Indeed, downloading only a section of a YouTube video is more time and space-efficient. If that’s what you’re looking for, check out this guide to learn how to download a portion of a YouTube video with easy YouTube trimmer tools.
Table of contents
Get a Clip from a YouTube Video in High Quality
Tool: SurFast Video Downloader
When using an online tool, you may encounter various reasons that prevent you from obtaining YouTube clips successfully. That’s why I’d like to show you a stable desktop video downloader first to save a YouTube video you like, which is SurFast Video Downloader. This tool offers an amazing Clipping feature that can download any selected part of a video or audio file and allows you to save it in your desired format or quality. What’s more, it supports downloading chapters separately and trimming videos or audio files in bulk. If you want an efficient tool, you will like it.
To save a clip from a YouTube video:
Step 1. Go to the YouTube video trimmer and select the Clipping feature.
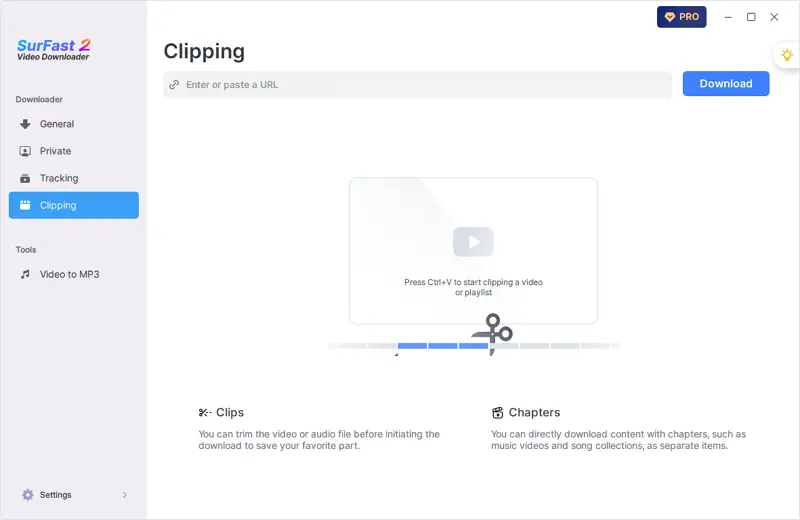
Step 2. Paste the YouTube video URL, trim the video, and click Cut and Download.
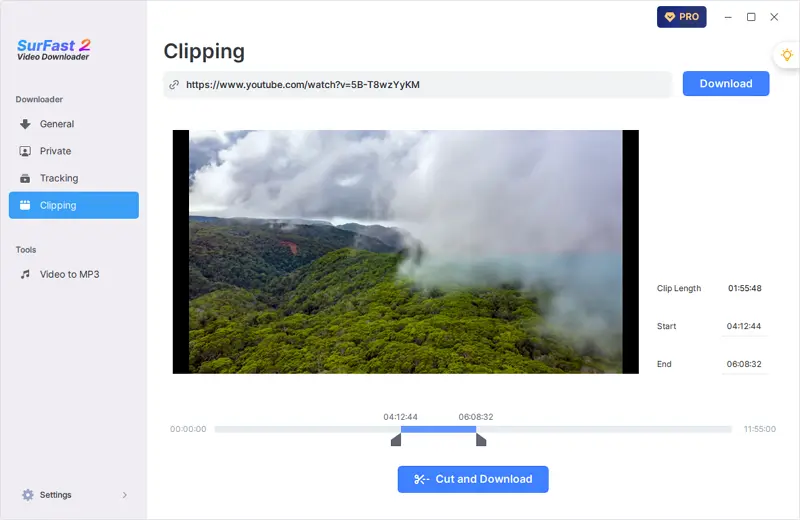
Step 3. Select the output format and quality, then click Download. After the download process finishes, click Finished to view the video.
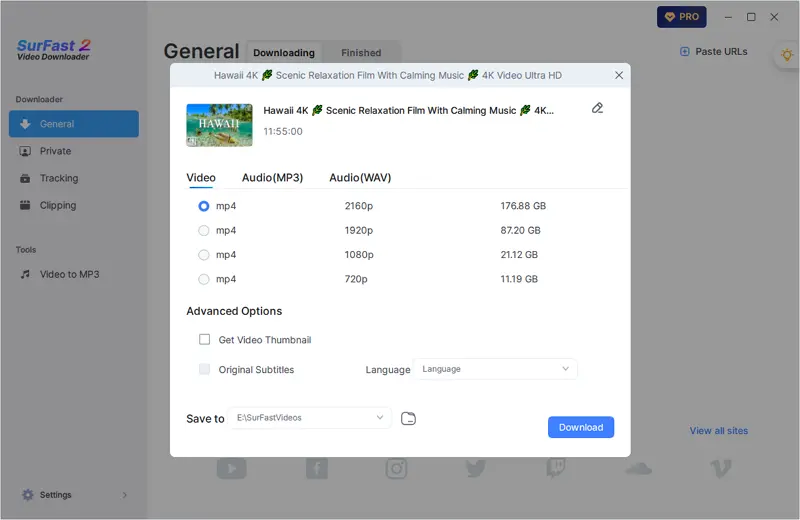
Download a Portion of the YouTube Video Online
Tool: YouTube 4K Downloader
The YouTube clip downloader from YouTube 4K Downloader works well for you to cut and download YouTube videos without any app. This web-based YouTube clip download tool enables you to download a section from a YouTube video and save it in any format and quality you like, including MP4, MKV, and other video formats in 720p, 1080p, and more. If you want to download a YouTube clip in high quality, you can use this online YouTube cutter to get it done.
To download part of a YouTube video:
Step 1. Copy the YouTube video link.
Step 2. Navigate to the YouTube clip downloader and then paste the video URL.
Step 3. Wait for the website to load the video.
Step 4. Set the start time and end time of the video clip.
Step 5. Select the output format and quality and then click Cut and Download.
Step 6. Wait for the YouTube clip download process to finish and then check the video in the Downloads folder.
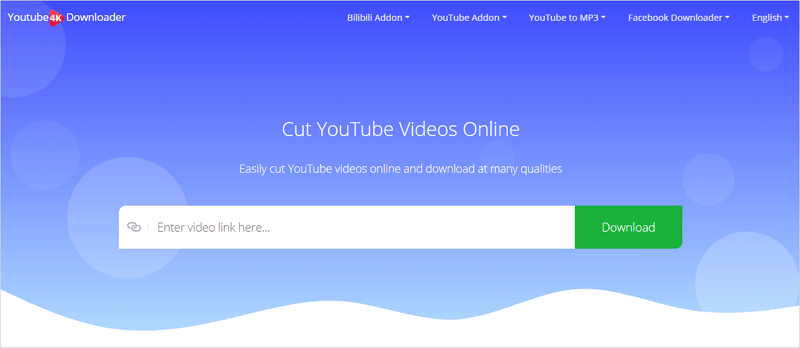
Download Part of a YouTube Video for Free
Tool: YT Cutter
YT Cutter is also an online service for you to trim and download YouTube videos. It helps to extract videos or audio from a selected segment of a YouTube video, create animated GIFs from the video, and take screenshots of a YouTube video. Thus, when you want to download part of a YouTube video, it will do you a favor.
However, it can only save a YouTube clip that is less than 10 minutes, or you may encounter the error message “clip duration too long.” If this YouTube clipper meets your needs, you can use it to clip and download part of a YouTube video without any cost.
To download a portion of a YouTube video:
Step 1. Get the URL of the YouTube video you want to save.
Step 2. Open a browser and head to YT Cutter.
Step 3. Paste the video URL and click Start.
Step 4. Set the start time and end time of the YouTube video according to your needs.
Step 5. Click Download > Video and wait for the tool to process the video.
Step 6. Click Download File to save the YouTube clip to your computer.
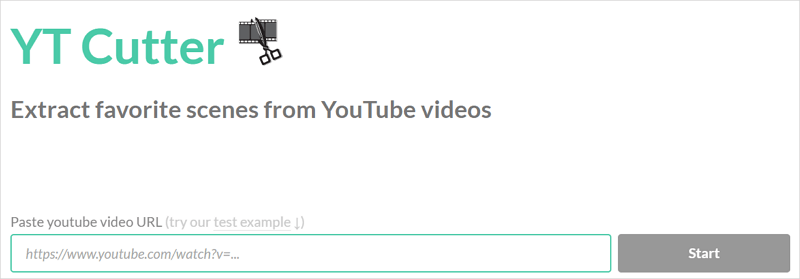
Download Section of YouTube Video in High Quality
Tool: SliceTube
SliceTube also provides a simple solution for you to download sections of YouTube videos and allows you to extract both video (MP4) and audio (MP3) from a given link. Whether you want to download a YouTube clip to MP4 or convert a YouTube to MP3, it will be helpful.
However, the free version provides limited functionality and slow download speed. If you want to download a YouTube clip in a resolution higher than 360p at a fast speed, you will need to upgrade to the pro plan. If you have enough budget, you can try this easy tool to capture any YouTube clip you like.
To download a specific part of a YouTube video:
Step 1. Get the YouTube video link.
Step 2. Visit SliceTube, paste the URL, and wait for the website to load the video automatically.
Step 3. Drag the progress bar to set the duration, and then click Apply.
Step 4. Click Download next to the option you like to save the YouTube video to your device.
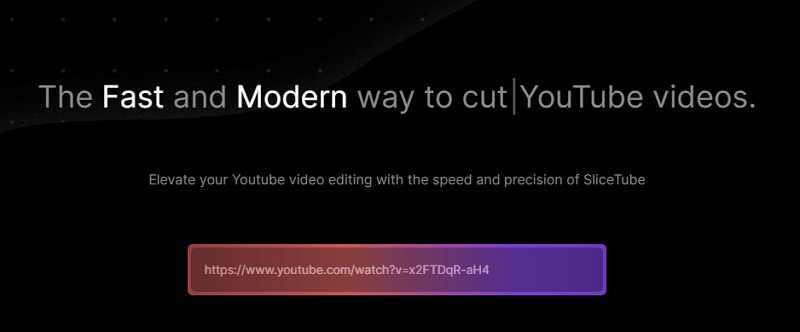
Download a YouTube Clip by Screen Recording
Tool: SurFlex Screen Recorder
An alternative method to capture YouTube clips you like is to use a screen recorder to record part of a YouTube video. For example, you can use SurFlex Screen Recorder to record and save a YouTube clip in MP4, MOV, and other formats in HD or other quality levels. Whether you need to record video from YouTube or other video streaming sites, it will come in handy.
To get a clip from a YouTube video:
Step 1. Launch the screen recorder and click Settings.

Step 2. Choose the video format, video quality, and other output settings for the YouTube video, and then click OK.

Step 3. Enable audio recording and select to record System Sound. Then choose to record the full screen or a selected region.

Step 4. Select the recording area and then click REC to start the YouTube video recording.

Step 5. After you record the YouTube video, click Stop in the control bar and check the video in the popup window.

Wrapping Up
To summarize, there are two main approaches to ripping videos from YouTube: using a video downloader or employing a screen recorder. While using a video downloader is generally a more straightforward solution, a screen recorder can serve as a backup option when you encounter difficulties in downloading a video from YouTube. It is important to assess your specific needs and choose the most suitable method to capture your desired portions of YouTube videos.
About the Author
You May Also Like
-
4 Ways to Cut and Download YouTube Videos
Read this guide and you will know the easy solutions to trim and download YouTube video to get your favorite part.
Myra Xian Updated on -
3 Ways to Download YouTube Videos to iTunes
Check the easy tips in this guide and use any of them to download YouTube videos to iTunes successfully on your computer.
Myra Xian Updated on -
YouTube 3D Download: Download 3D Video from YouTube
If you are wondering how to download 3D video from YouTube, check this guide and you will know easy tips for YouTube 3D download.
Myra Xian Updated on

