クイックアンサー:
PCまたはMacでAudacityを使用してDiscordのオーディオをキャプチャするには、コンピュータースピーカーを録音デバイスとして選択します。Macを使用している場合、録音する前にMacに追加のオーディオドライバーを追加して設定する必要があります。
Audacityは、オーディオレコーダーとオーディオエディターを組み合わせた無料のツールです。したがって、コンピューターでオーディオを録音する必要がある場合、Audacityは考慮すべき優れたオプションです。これはDiscordオーディオを録音する場合にも当てはまります。このガイドでは、AudacityでDiscordオーディオを録音する方法を紹介します。PCまたはMacを使用している場合でも、それに応じた手順が記載されています。
PCでAudacityを使用してDiscordオーディオを録音する方法
Audacityは、コンピューターからオーディオを録音したり、マイクの音をキャプチャする機能を提供しています。Discordの音声を録音する場合、PC上で内部オーディオを録音するのと同じです。これを実現するためには、Audacityにコンピューターオーディオを録音させるだけで、プロセスが簡単になります。
PCでAudacityを使用してDiscordでオーディオを録音するには:
ステップ1. PCまたはラップトップにAudacityをダウンロードしてインストールします。
ステップ2. Audacityを開き、メニューからオーディオ設定に移動します。
ステップ3. オプションからホストを選択し、Windows WASAPIを選択してください。
ステップ4. 録音デバイスをクリックし、録音デバイスとしてコンピューターのスピーカーを選択します。
ステップ5. Discordで録音したいオーディオを準備します。
ステップ6. 準備ができたら、開始ボタンをクリックしてください。
ステップ7. 必要なコンテンツをキャプチャしたら、停止アイコンをクリックします。
ステップ8. 必要に応じてオーディオトラックを編集します。
ステップ9. ファイル > エクスポート に移動して、オーディオ録音をMP3、WAV、またはOGG形式でコンピューターに保存します。

MacでAudacityを使用してDiscordでオーディオを録音する方法
PC から Discord の音声を簡単に録音できますが、Mac で内部オーディオを録音する場合は同じではありません。それは Mac がデフォルトでスピーカーからの音声を録音できないためです。したがって、最初に BlackHole などの追加のオーディオドライバーを Mac にダウンロードしてインストールし、正しく設定する必要があります。その後、Audacity で録音デバイスとして選択し、Audacity に Discord の音声を Mac で録音させることができます。
BlackHoleをMacに追加して設定するには:
ステップ1. MacにBlackHoleをダウンロードしてインストールしてください。
ステップ2. MacでAudio MIDI Setupを開き、プラスアイコンをクリックし、Multi-Output Deviceを作成を選択します。
ステップ3. 新しく作成されたアイテムを見つけ、BlackHole と Mac スピーカー(または Built-in Output)の両方が選択されていることを確認してください。さらに、これらのオプションに ドリフト補正 を有効にしてください。
セットアップが完了したら、以下の手順に従ってAudacityを使用してDiscordからオーディオを録音できます。
MacでAudacityを使用してDiscordオーディオを録音するには:
ステップ1. MacでAudacityを起動します。
ステップ2. 録音デバイスとしてBlackHoleを選択してください。
ステップ3. 録音を開始する準備ができたら、録音アイコンをクリックしてください。
ステップ4. 完了したら、Discordの音声録音を終了するには、停止ボタンをクリックしてください。
ステップ5. 必要に応じてオーディオ録音を編集します。
ステップ6.オーディオファイルをエクスポートするためにメニューバーに移動します。
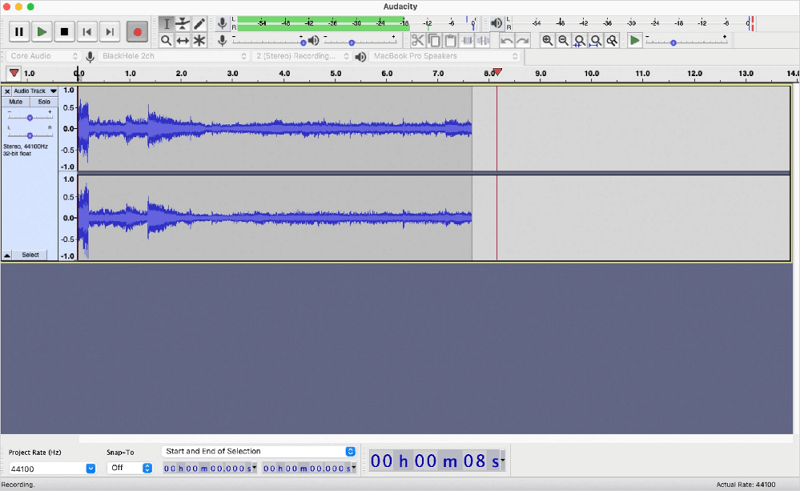
あなたが興味を持つかもしれない関連ガイドがいくつかあります。たとえば、OBSでDiscordの音声を録音する方法やXbox Game BarでDiscordの音声を録音する方法などがあります。ただし、Discordの音声をキャプチャする場合、これらの2つのツールはAudacityと比較して使い勝手が悪いです。
まとめ
オーディオをDiscordで録音するための選択肢はありますが、Audacityが唯一のオプションではありません。ビデオを作成するためにDiscordで画面録画をしたい場合は、Discordで画面録画をする方法を使用することをお勧めします。この種のアプリケーションは、SurFlex Screen Recorderのようなアプリを使用することで、ビデオとオーディオの録音機能を提供し、コンピューターから任意のビデオやオーディオをキャプチャすることができます。
著者について
あなたにおすすめ
-
QuickTimeオーディオ録音:詳細はこちら
あなたは、Mac上で内部または外部のオーディオを録音するために、手順を追ってQuickTimeオーディオ録音を行う方法を知ることができます。
Myra Xian 更新日 -
ラップトップで Windows 10、11 などでボイスを録音する方法
マイクの音声を録音するための簡単なヒントがあります。どれも使って、ラップトップで声を録音するのに問題ありません。
Myra Xian 更新日 -
コンピューターでオーディオを録音する方法(内部および外部オーディオ)
このガイドでは、さまざまなPC用オーディオレコーダーを使用してWindows 10、Windows 11、または他のWindowsバージョンでPC上でオーディオを録音する方法を学びます。
Myra Xian 更新日

