Beliebte Tipps
- Wie man ein Video in Teams auf 4 Arten aufzeichnet
- Google Meet Aufnahmeerweiterung: 3 Empfehlungen
- Wie man Google Meet ohne Erlaubnis aufzeichnet [Ausführlich]
- Wie man ein Zoom-Meeting auf dem iPad in 3 einfachen Schritten aufzeichnet
- Wie man Teams-Meeting heimlich aufzeichnet in 3 verschiedenen Methoden
Schnelle Antwort:
Sie können sich selbst beim Präsentieren einer PowerPoint-Präsentation auf Zoom aufzeichnen, indem Sie die Bildschirmaufnahme- und Bildschirmfreigabefunktionen verwenden. Darüber hinaus werden wir Details zu anderen Methoden bereitstellen, um eine Präsentation mit Webcam aufzuzeichnen.
Obwohl Zoom hauptsächlich als Plattform für Online-Meetings und Vorlesungen genutzt wird, hat seine integrierte Bildschirmaufzeichnungsfunktion Benutzer angezogen, die Präsentationen aufzeichnen möchten. Ja, Zoom ermöglicht es Benutzern, eine PowerPoint-Präsentation aufzuzeichnen, mit oder ohne ihr Gesicht sichtbar. Wenn Sie daran interessiert sind, zu lernen, wie Sie sich selbst beim Präsentieren einer PowerPoint-Präsentation auf Zoom aufzeichnen können, finden Sie hier detaillierte Schritte. Darüber hinaus werden auch alternative Methoden zum Aufzeichnen während der Präsentation einer PowerPoint-Präsentation bereitgestellt, falls Sie sie benötigen.
Inhaltsverzeichnis
Wie man sich selbst beim Präsentieren einer PowerPoint-Präsentation auf Zoom aufzeichnet
Benötigtes Tool: Zoom
Um eine Zoom-Präsentation aufzuzeichnen, müssen Sie ein Meeting alleine starten, da die Bildschirmaufzeichnungsfunktion standardmäßig nur für den Gastgeber verfügbar ist (Sie müssen um Erlaubnis bitten, wenn Sie ein Teilnehmer sind). Und wenn Sie eine PowerPoint-Präsentation mit Audio und Video aufzeichnen möchten, sollten Sie Ihr Mikrofon und Ihre Webcam überprüfen, damit sie Ihren Ton und Ihr Gesicht ordnungsgemäß erfassen können.
Wenn Sie bereit sind, befolgen Sie die folgenden Schritte, um eine PowerPoint-Präsentation in Zoom aufzuzeichnen:
Schritt 1. Bereiten Sie die Präsentation vor und öffnen Sie Zoom.
Schritt 2. Klicken Sie auf Neue Aufnahme und wählen Sie Mit Computer-Audio beitreten.
Schritt 3. Klicken Sie auf Bildschirm teilen, wählen Sie Ihre PowerPoint-Präsentation aus und klicken Sie dann auf Teilen.
Schritt 4. Wenn nötig, passen Sie die Größe und Position des Webcam-Overlays an.
Schritt 5. Gehen Sie zur Menü-Leiste und klicken Sie auf Mehr > Aufzeichnen, um mit der Präsentationsaufzeichnung zu beginnen.
Schritt 6. Wenn Sie fertig sind, klicken Sie auf Mehr > Aufnahme beenden und warten Sie dann, bis Zoom die Aufnahme konvertiert.
Schritt 7. Gehen Sie zu Startseite > Sitzungen > Aufgezeichnet, um das aufgezeichnete Video zu überprüfen.
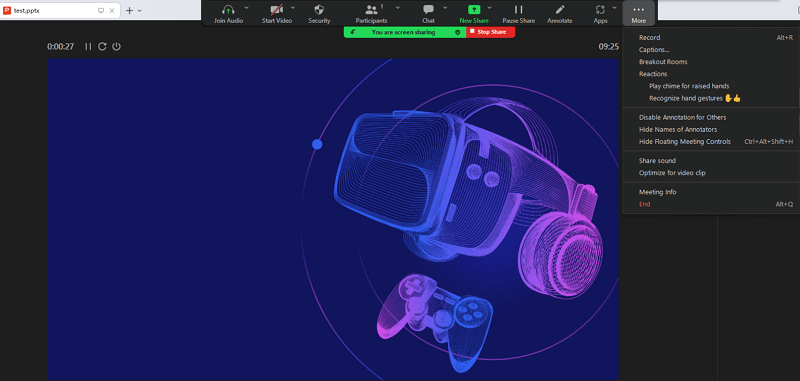
Es ist erwähnenswert, dass Sie mit einem kostenlosen Konto zwar ein Zoom-Meeting aufzeichnen und sich bei einer Präsentation erfassen können, jedoch auf eine maximale Videolänge von 40 Minuten pro Sitzung beschränkt sind. Daher ist es wichtig, Ihre Zeit sorgfältig zu planen, wenn Sie ein kostenloses Konto verwenden.
Wie man sich selbst beim Präsentieren eines PowerPoint ohne Zoom aufzeichnet
Benötigtes Werkzeug: Microsoft PowerPoint
Die Verwendung von Zoom zur Aufzeichnung einer PowerPoint-Präsentation ist weder die beste noch die einfachste Lösung. PowerPoint selbst verfügt über eine Bildschirmaufzeichnungsfunktion, mit der Sie sich selbst bei der Präsentation einer PowerPoint-Präsentation mit Sprachausgabe, Annotation und Webcam videoaufzeichnen können. Somit können Sie sich direkt in PowerPoint aufzeichnen, ohne zusätzliche Software von Drittanbietern zu benötigen.
Um eine PowerPoint-Präsentation direkt aufzuzeichnen:
Schritt 1. Starten Sie Microsoft PowerPoint und öffnen Sie die PPT-Datei, die Sie aufzeichnen möchten.
Schritt 2. Klicken Sie auf die Registerkarte Präsentation, gehen Sie zu Aufzeichnen und klicken Sie auf das Dropdown-Menü.
Schritt 3. Wählen Sie aus, ob Sie von Anfang an oder ab der aktuellen Folie aufzeichnen möchten.
Schritt 4. Richten Sie im Aufnahmefenster das Mikrofon und die Webcam gemäß Ihren Vorlieben ein.
Schritt 5. Klicken Sie auf Aufzeichnen, um sich selbst bei der Präsentation der PowerPoint-Datei aufzunehmen.
Schritt 6. Wenn Sie die Aufnahme beenden müssen, klicken Sie auf Stop. Schließen Sie danach das Aufnahmefenster.
Schritt 7. Gehen Sie zu Datei > Exportieren, um die Aufnahme als MP4-Datei zu exportieren.
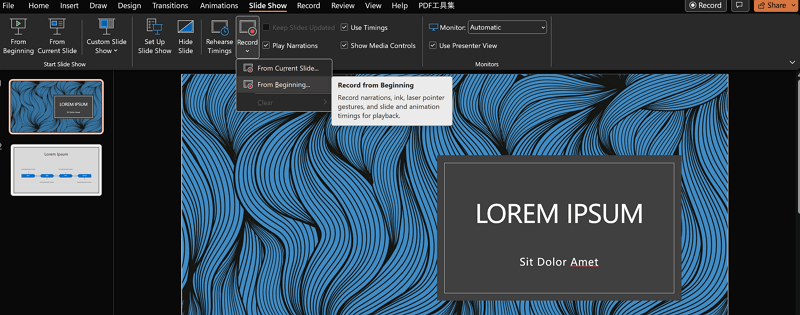
Wie man sich einfach beim Präsentieren eines PowerPoint-Vortrags auf Video aufzeichnet
Benötigtes Tool: SurFlex Screen Recorder
Ob Sie eine Präsentation in PowerPoint aufzeichnen oder eine Webcam aufzeichnen möchten, können Sie den einfachen Bildschirmrekorder, SurFlex Screen Recorder, verwenden, um zu helfen.
Mit ihm auf Ihrem PC oder Mac installiert können Sie sich problemlos beim Halten einer PowerPoint-Präsentation aufnehmen, ganz nach Ihren Bedürfnissen. Es ermöglicht Ihnen, die Audioeingabeoption, Webcam-Einstellungen, Videoausgabeformat, Videoqualität und mehr anzupassen, um Ihnen zu helfen, alles zu erfassen, was Sie möchten, und die Aufnahme in einer beliebigen Datei zu speichern.
Wenn Sie nicht nur eine PowerPoint-Präsentation aufzeichnen müssen, sondern auch häufig den Bildschirm Ihres Computers aufzeichnen möchten, ist es notwendig, SurFlex Screen Recorder zu verwenden.
Um eine PowerPoint-Präsentation aufzuzeichnen:
Schritt 1. Starten Sie den Bildschirmrekorder und klicken Sie auf Einstellungen, um die Ausgabeoptionen einzurichten.

Schritt 2. Aktivieren Sie die Tonaufnahme und wählen Sie den Audiotyp aus, den Sie erfassen möchten.

Schritt 3. Wenn Sie eine Präsentation mit einer Webcam aufnehmen müssen, aktivieren Sie die Webcam-Aufnahme, wählen Sie die Kamera aus, die Sie verwenden möchten, und wählen Sie die Videoauflösung aus.

Schritt 4. Wählen Sie das PowerPoint-Fenster aus und passen Sie die Größe und Position des Webcam-Fensters an. Wenn Sie bereit sind, klicken Sie auf REC.

Schritt 5. Wenn die Präsentation beendet ist, klicken Sie auf Stop und überprüfen Sie das Video im Popup-Fenster.

Zusammenfassung
Sie können auch die oben genannten Methoden verwenden, um eine Präsentation aufzuzeichnen, die mit anderen Programmen erstellt wurde, wie z.B. Keynote, Google Slides und mehr. Darüber hinaus können Sie auch webbasierte Bildschirmaufzeichnungsdienste ausprobieren, um eine Präsentation aufzuzeichnen und Video- und Audiodateien zu erfassen. Wenn Sie an der Verwendung eines Online-Tools interessiert sind, stehen Ihnen einige Möglichkeiten zur Auswahl:
- Panopto
- ScreenApp
- RecordCast
- Loom Screen Recorder & Screen Capture
- Awesome Screenshot and Screen Recorder
Über den Autor
Das könnte dir auch gefallen
-
Wie man eine Zoom-Meeting als Gastgeber aufzeichnet, auf 3 Arten
Sie werden lernen, wie Sie als Gastgeber ein Zoom-Meeting mit der integrierten Bildschirmaufzeichnungsfunktion in Zoom oder mit Bildschirmaufzeichnungsprogrammen von Drittanbietern aufzeichnen können.
Myra Xian Aktualisiert am -
Wie man ein Video in Teams auf 4 Arten aufzeichnet
Du wirst lernen, wie du ein Video in Teams aufzeichnen kannst, um alles zu erfassen, was du brauchst, mit einfachen und bewährten Lösungen.
Myra Xian Aktualisiert am -
Wie man Google Meet auf fünf Arten kostenlos aufzeichnet
Du wirst lernen, wie du Google Meet kostenlos auf jedem Gerät aufzeichnen kannst. Ob du einen Computer oder ein Mobilgerät benutzt, du kannst diese Anleitung überprüfen.
Myra Xian Aktualisiert am

