クイックアンサー:
Zoomで画面録画と画面共有機能を使用して、PowerPointをプレゼンテーションする自分自身を録画することができます。さらに、ウェブカメラを使用してプレゼンテーションを録画する他の方法の詳細も提供します。
Zoomは主にオンライン会議や講義のプラットフォームとして使用されていますが、組み込みの画面録画機能がプレゼンテーションを録画したいユーザーを引き付けています。はい、Zoomでは、PowerPointプレゼンテーションを録画することができます。顔を表示するかしないかを選択できます。ZoomでPowerPointをプレゼンテーションする際に自分自身をビデオ録画する方法に興味がある場合は、詳しい手順をこちらで見つけることができます。さらに、PowerPointをプレゼンテーションしながら自分自身を録画するための代替方法も提供されています。
ZoomでPowerPointをプレゼンテーションする際に自分のビデオを録画する方法
必要なツール:Zoom
Zoomプレゼンテーションを録画するには、デフォルトではホストのみが利用できる画面録画機能を使用するため、自分でミーティングを開始する必要があります(参加者の場合は許可をリクエストする必要があります)。また、音声とビデオを含むPowerPointプレゼンテーションを録画する場合、マイクとウェブカメラを確認して、音声と顔を適切にキャプチャできるようにしてください。
準備ができたら、以下の手順に従ってZoomでPowerPointプレゼンテーションを録音してください:
ステップ1. プレゼンテーションを準備し、Zoom を開きます。
ステップ2. New Recordingをクリックし、Join with Computer Audioを選択してください。
ステップ3. 画面共有をクリックし、PowerPointプレゼンテーションを選択し、共有をクリックしてください。
ステップ4. 必要に応じて、ウェブカムオーバーレイのサイズと位置を調整します。
ステップ5. メニューバーに移動し、その他をクリックして、記録を選択してプレゼンテーションの記録を開始します。
ステップ6. 終了したら、その他 > 録画を停止 をクリックし、その後、Zoomが録画を変換するのを待ちます。
ステップ7. ホーム > ミーティング > 記録に移動して、記録されたビデオを確認してください。
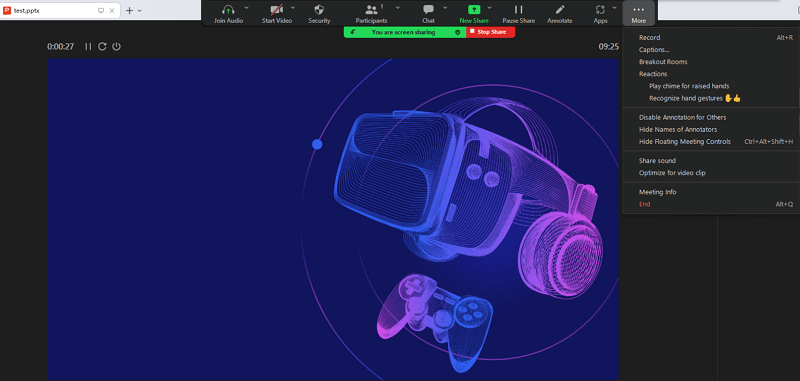
無料アカウントを使用してZoomミーティングを記録し、プレゼンテーションを行う自分自身をキャプチャすることができますが、最大ビデオ長は40分毎に制限されています。したがって、無料アカウントを使用している場合は、時間を注意深く管理することが重要です。
Zoomを使用せずにPowerPointをプレゼンテーションする方法
必要なツール:Microsoft PowerPoint
Zoomを使用してPowerPointプレゼンテーションを録画することは、最良でも最も簡単な解決策ではありません。PowerPoint自体には、ナレーション、注釈、ウェブカムを使用してPowerPointをプレゼンテーションするビデオを録画する方法を提供する画面録画機能があります。したがって、サードパーティのソフトウェアを使用せずに、直接PowerPointで自分自身を録画することができます。
PowerPoint プレゼンテーションを直接記録するには:
ステップ1. Microsoft PowerPointを起動し、録画したいPPTファイルを開きます。
ステップ2. スライドショータブをクリックし、記録に移動し、ドロップダウンメニューをクリックします。
ステップ3. 最初から記録するか現在のスライドから記録するかを選択してください。
ステップ4. 録画ウィンドウで、マイクとウェブカメラを好みに応じて設定します。
ステップ5. Record をクリックして、PowerPoint ファイルのプレゼンテーションを録音します。
ステップ6. 録画を終了する必要がある場合は、停止をクリックしてください。その後、録画ウィンドウを閉じます。
ステップ7. ファイル > エクスポートに移動して、録画をMP4ファイルとしてエクスポートします。
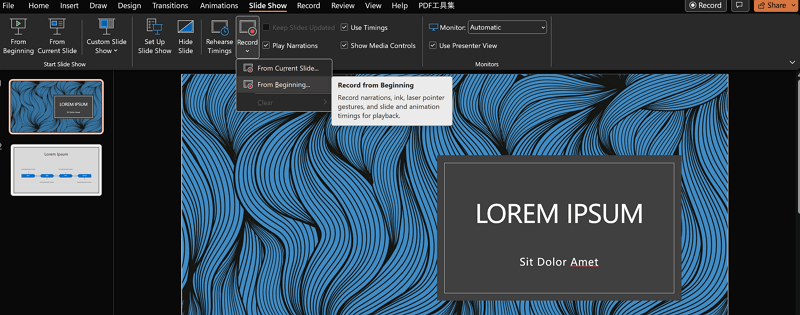
PowerPointをプレゼンテーションする際に自分自身を簡単にビデオ録画する方法
必要なツール:SurFlex Screen Recorder
PowerPointでプレゼンテーションを録画するか、コンピューターでwebcamを録画するかにかかわらず、簡単なスクリーンレコーダー、SurFlex Screen Recorderを使用することができます。
PCまたはMacにインストールすると、必要に応じて簡単にPowerPointプレゼンテーションを録画することができます。オーディオ入力オプション、ウェブカメラ設定、ビデオ出力形式、ビデオ品質などをカスタマイズできるため、必要なものをキャプチャして好きなファイル形式で録画することができます。
PowerPointプレゼンテーションを記録するだけでなく、コンピューター画面を頻繁に記録する必要がある場合は、コンピューター画面を記録する方法にSurFlex Screen Recorderを使用することが必要です。
PowerPoint プレゼンテーションを記録するには:
ステップ1.画面録画ツールを起動し、設定をクリックして出力オプションを設定します。

ステップ2.音声録音を有効にし、キャプチャしたい音声タイプを選択します。

ステップ3.ウェブカメラでプレゼンテーションを録画する場合は、ウェブカメラ録画を有効にし、使用するカメラを選択し、ビデオ解像度を選択します。

ステップ4.PowerPointウィンドウを選択し、ウェブカメラウィンドウのサイズと位置を調整します。準備ができたら、RECをクリックします。

ステップ5.プレゼンテーションが終了したら、停止をクリックし、ポップアップウィンドウでビデオを確認します。

まとめ
他のプログラムで作成したプレゼンテーションを録画するために上記の方法を使用することもできます。Keynote、Googleスライドなどの他のプログラムでも同様に利用できます。さらに、Webベースの画面録画サービスを試すこともでき、ビデオとオーディオファイルをキャプチャするためにプレゼンテーションを録画できます。オンラインツールを使用することに興味がある場合、いくつかの選択肢があります:
- Panopto
- ScreenApp
- RecordCast
- Loom Screen Recorder & Screen Capture
- Awesome Screenshot and Screen Recorder
著者について
あなたにおすすめ
-
Zoomでビデオを録画する方法は3つあります
Zoomでビデオを録画する方法を様々な状況で知ることができます。会議、自分自身、プレゼンテーションなどを録画する方法を学びます。
Myra Xian 更新日 -
どのデバイスでもGoogle Hangoutsを記録する方法:4つのヒント
もし、コンピューターまたはモバイルでGoogle Hangoutsを録音する方法が知りたい場合は、以下のヒントをチェックしてください。そうすると、どのように行うかが分かります。
Myra Xian 更新日 -
ミーティングの記録方法:Zoom、Teams、Google Meetなど4つ
会議を録音したいけれど、方法がわからない場合は、このガイドをチェックしてください。そうすれば、簡単な会議録音のコツがわかります。
Myra Xian 更新日

