クイックアンサー:
Microsoft Office(組み込み機能)、SurFlex Screen Recorder(豊富な録画モード)、またはScreenCapture(オンライン)を使用して、簡単にオーディオとビデオ付きのPowerPointプレゼンテーションを録画できます。
PowerPoint をプレゼンテーションしている自分のビデオを記録したい場合は、ウェブカメラで PowerPoint プレゼンテーションを記録して同時に行うことができます。PowerPoint プレゼンテーションをオーディオとビデオで記録する方法がわからない場合は、このガイドを確認し、Mac または PC で必要に応じてプレゼンテーションを記録するための詳細な手順に従って、困難なく実行できます。
PowerPointプレゼンテーションをオーディオとビデオと一緒に直接記録する
ツール:Microsoft Office
プレゼンテーションビデオの録画ニーズが非常に高いため、Microsoft自体がMicrosoft Officeにプレゼンテーション録画機能を開発し追加しました。この機能により、PowerPointプレゼンテーションをソフトウェアから直接オーディオとビデオで録画することができます。(オーディオのみでPowerPointを録画することもできます。)そのため、MacやPCを問わず、コンピュータに追加のソフトウェアをインストールすることなく、簡単にビデオ付きのプレゼンテーションを録画することができます。
コンピューター上でマイクとウェブカメラが正常に動作していることを確認し、次に、必要に応じてPowerPointを録画するために以下の手順に従ってください。
PowerPointプレゼンテーションを音声とビデオで直接録画するには:
ステップ1. 録画したいPowerPointプレゼンテーションを開きます。
ステップ2. レコード(またはスライドショー)に移動し、レコードの下にある矢印をクリックして、最初からまたは現在のスライドからを選択します。
ステップ3. 録画ウィンドウで、マイクとカメラが有効になっていることを確認してください。
ステップ4. レコードをクリックして、注釈、ナレーション、アニメーション付きのプレゼンテーションの録画を開始します。
ステップ5. 録画が終了したら停止をクリックし、録画ウィンドウを閉じてください。
ステップ6. プレゼンテーションに戻り、レコード > ビデオにエクスポート を選択します。
ステップ7. エクスポート設定を確認し、ビデオを作成をクリックしてください。
ステップ8. 保存先フォルダを選択し、ファイル名を変更します。その後、保存をクリックしてください。
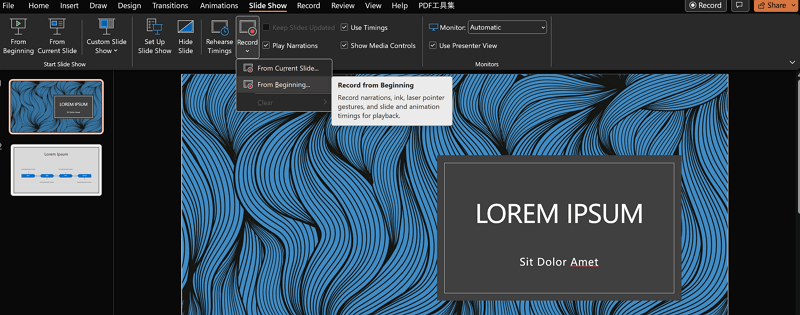
オーディオとビデオを使って簡単にPowerPointプレゼンテーションを録画する方法
ツール: SurFlex Screen Recorder
プレゼンテーションをビデオで簡単に記録したいですか?そうであれば、SurFlex Screen Recorderのようなサードパーティーのスクリーンレコーダーを使用すると便利です。このツールは、コンピュータ上でプレゼンテーション、ミーティング、ストリーミングビデオなどをキャプチャするための豊富なスクリーンレコーディングモードを提供しています。
画面活動に加えて、この画面録画ソフトは、コンピューターに内蔵されているカメラやデバイスに接続されているカメラを録画することができます。そのため、MacやPCで簡単に音声とビデオを含むPowerPointプレゼンテーションを録画することができます。
Microsoft Officeが記録されたプレゼンテーションビデオをMP4形式で保存するのとは異なり、SurFlex Screen RecorderではMP4、AVI、FLVなど、お好みのビデオ形式を選択できます。要するに、PowerPointをビデオとして記録する際に、より柔軟な方法で行いたい場合は、このビデオレコーダーを使用することがより良い選択肢です。
SurFlex Screen Recorderを使用してオーディオとビデオを含めたPowerPointプレゼンテーションを記録するには:
ステップ1. コンピューター上の画面録画ソフトを起動し、設定をクリックして出力設定をカスタマイズします。

ステップ2. 音声付きのPowerPointプレゼンテーションを録画するには、音声録音を有効にし、必要なオーディオタイプを選択します。

ステップ3. PowerPointをプレゼンテーションしている自分を録画したい場合は、Webcam録画を有効にし、使用したいカメラを選択し、その後ビデオ解像度を選択します。

ステップ4. フルスクリーンまたは選択した領域を録画し、PowerPointウィンドウを選択し、カメラウィンドウのサイズと位置を調整します。準備ができたら、RECをクリックします。

ステップ5. プレゼンテーション録画が終了したら、Stopをクリックしてポップアップウィンドウでビデオを確認します。

オンラインでビデオプレゼンテーションを記録する
ツール:ScreenCapture Online Screen Recorder
どのソフトウェアも使用せずにオーディオとビデオを含むPowerPointプレゼンテーションを記録する方法は? コンピューターのストレージを占有するサードパーティのアプリをインストールしたくない場合は、MacまたはPCでオンラインでPowerPointを記録することを選択できます。 オンラインスクリーンレコーディングウェブサイトは多くあり、ビデオとオーディオを含むプレゼンテーションを簡単に記録できます。 ここでは、ScreenCaptureを使用して、オーディオとビデオを含むPowerPointプレゼンテーションを記録する方法を紹介します。
ScreenCapture オンラインスクリーンレコーダーを使用すると、Webカメラ付きで画面を録画することができます。PowerPointでビデオを録画したい場合、このツールはあなたのニーズを満たします。ただし、無料版では録画にウォーターマークが追加され、録画はHD品質のMP4形式でのみ保存されます。これらの制限を解消したい場合は、フルバージョンにアップグレードすることができます。
オンラインでビデオを使ってプレゼンテーションを記録するには:
ステップ1. コンピューターでPowerPointプレゼンテーションを開きます。
ステップ2. マイク、サウンド、およびWebカメラを有効にし、録画を開始してください。
ステップ3. ウィンドウを選択し、PowerPointを選択します。その後、共有をクリックします。
ステップ4. 作業が完了したら、共有を停止をクリックして、録画を停止をクリックするためにScreenCaptureに戻ります。
ステップ5. 録画したビデオをプレビューし、ダウンロードをクリックしてコンピューターに保存します。

まとめ
「SurFlex Screen Recorder」と「ScreenCapture」の両方は、WindowsとmacOSに対応しています。つまり、これらのツールのいずれかを使用して、MacまたはPCでプレゼンテーションを音声とビデオで自由に録画することができます。ただし、MacでMicrosoft Officeを使用してPowerPointプレゼンテーションを音声とビデオで録画する場合、内部の音声はキャプチャできないかもしれません。Macで内部音声を含めて画面録画を行いたい場合は、関連するガイドを確認してください。
著者について
あなたにおすすめ
-
PowerPointでビデオを録画する
PowerPointでビデオを録画する方法を知ることができます。オーディオやウェブカメラを使用するかどうかにかかわらず、4つの簡単なヒントを使っています。
Myra Xian 更新日 -
Google スライドで自分を録画する方法 | 3つの方法
以下のヒントをチェックしていただければ、異なる種類のスクリーンレコーダーを使用してGoogleスライドで自分自身をレコーディングする方法がわかります。
Myra Xian 更新日 -
パワーポイントでスライドショーを記録する方法
PowerPointの組み込みレコーディング機能や簡単なサードパーティーのツールを使用して、スライドショーを録画する方法がわかります。
Myra Xian 更新日

