クイックアンサー:
PowerPointの音声付き録画は、Microsoft PowerPointの組み込み録画機能、WindowsにプリインストールされているXbox Game Bar、SurFlex Screen Recorder、またはScreenAppを使用して行うことができます。
プレゼンテーションの録画は、オンライン学習や非線形視聴に使用できるトレーニングビデオを作成する人気の方法です。そのため、完璧なチュートリアルやデモを作成するために、パワーポイントをオーディオ付きで録画する方法を知っておくことが必要です。それがわからない場合は、このガイドをチェックして、4つの方法を使って簡単にパワーポイントプレゼンテーションをオーディオ付きで録画する方法を学んでください。
Microsoft Officeを使用してPowerPointとオーディオを録音する方法
Microsoft Officeを使用していると、リボンにSlide ShowタブとRecordタブがあることに気づいたかもしれません。これらはMicrosoft Officeの内蔵機能であり、音声、ビデオ、アノテーションを含むプレゼンテーションを録音することができます。その後、録音したビデオをいつでも誰とでも共有することができます。
したがって、PowerPoint プレゼンテーションに音声を記録する方法を知りたい場合、最初の答えは Microsoft Office 自体を使用することです。さらに、必要な場合は、音声とビデオを含めて PowerPoint プレゼンテーションを記録することもできます。
PowerPointと音声を記録するには:
ステップ1. 録画したいPowerPointプレゼンテーションを開きます。
ステップ2. スライドショータブをクリックし、ドロップダウンメニューを選択します。
ステップ3. プレゼンテーションを最初からまたは現在のスライドから録画するか選択します。
ステップ4. 画面の右下にあるマイクを有効にしていることを確認してください。
ステップ5. 準備ができたら、Record ボタンをクリックしてください。
ステップ6. プレゼンテーションの録画は3秒後に開始されます。
ステップ7. 作業が完了したら、停止をクリックして、録音プレビューウィンドウを閉じます。
ステップ8. PPTに戻り、ファイル > エクスポート > ビデオの作成 をクリックします。
ステップ9. ビデオの品質を選択し、記録されたタイミングとナレーションを使用するかどうかを選択します。
ステップ10. ビデオを作成をクリックし、保存パスとファイル名を設定して、保存をクリックしてください。
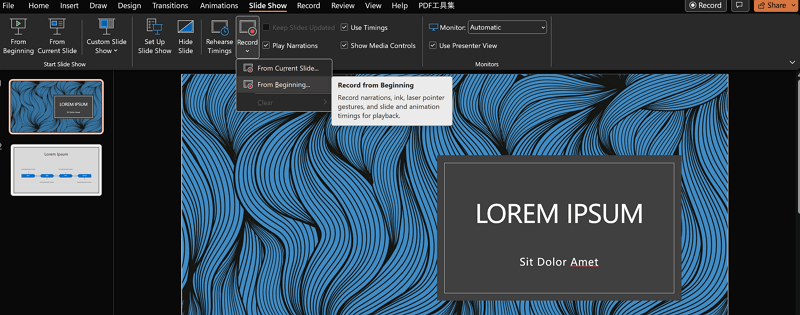
オーディオ付きのPowerPointプレゼンテーションを簡単に録音する方法
Microsoft PowerPointはプレゼンテーションとオーディオの記録に役立つことは事実です。しかし、プロのサードパーティーのスクリーンレコーダーツールと比較して複雑なため、好ましい選択肢ではないかもしれません。PowerPointプレゼンテーションをオーディオ付きで簡単に記録したい場合は、WindowsおよびMac用のスクリーンレコーダー、SurFlex Screen Recorderを使用することをお勧めします。
このスクリーンレコーダーは、プレゼンテーション、会議、またはコンピューター上の画面活動をオーディオ付きまたはオーディオなしで録画するのに役立つオールインワンのスクリーン録画ツールです。WindowsやMacでオーディオ付きでPPTを録画するのを簡単にします。
SurFlex Screen Recorderを使用してオーディオ付きのPowerPointプレゼンテーションを記録するには:
ステップ1. コンピューター上の画面録画ソフトを起動し、設定をクリックして出力設定をカスタマイズします。

ステップ2. 音声付きのPowerPointプレゼンテーションを録画するには、音声録音を有効にし、必要なオーディオタイプを選択します。

ステップ3. PowerPointをプレゼンテーションしている自分を録画したい場合は、Webcam録画を有効にし、使用したいカメラを選択し、その後ビデオ解像度を選択します。

ステップ4. フルスクリーンまたは選択した領域を録画し、PowerPointウィンドウを選択し、カメラウィンドウのサイズと位置を調整します。準備ができたら、RECをクリックします。

ステップ5. プレゼンテーション録画が終了したら、Stopをクリックしてポップアップウィンドウでビデオを確認します。

ゲームプレイを記録したり、コンピューターデスクトップを記録したり、画面とWebカメラを記録する必要がある場合は、次回はそれを使用して作業を行うこともできます。
無料でPowerPointプレゼンテーションと音声を録音する方法
ビデオ形式や品質に特別な要件がなく、オーディオ付きのプレゼンテーション録画のみを行いたい場合は、組み込みのWindowsスクリーンレコーダーであるXbox Game Barを使用して、オーディオ付きのPowerPointプレゼンテーションを録画することができます。
Xbox Game Barはゲームやアプリの記録に特化して設計されています。つまり、任意のゲームやアプリウィンドウ、およびウィンドウ内のすべてのアクティビティをキャプチャするために使用できます。したがって、プレゼンテーションを記録する必要がある場合は、Xbox Game Barの記録を試してみてください。
最も重要なのは、Xbox Game Barは内部および外部オーディオの両方をキャプチャできることです(対応するオプションを有効にしている限り)。そのため、Xbox Game Barを使用すると、PowerPointの音声を録音するのに役立ちます。
音声付きでPPTを記録するには:
ステップ1. スタート > ゲーム > キャプチャ に移動して、録画設定を行い、オーディオ録音を有効にします。
ステップ2. Windows + Gを押して、Xbox Game Barを開き、設定 > キャプチャに移動して、オーディオ入力オプションを選択します。
ステップ3. PowerPointプレゼンテーションを開き、録画の準備をします。
ステップ4. Windows + Alt + R を押して、プレゼンテーションの録画をすぐに開始します。
ステップ5. 完了したら、コントロールバーの停止ボタンをクリックしてください。
ステップ6. Windows + G を押し、ウィジェットメニューをクリックして、ギャラリーを選択します。
ステップ7. 録音をプレビューします。

PowerPointでオンラインで音声付きで録画する方法
オンラインスクリーンレコーダーを使用して、ソフトウェアなしでオーディオ付きのPowerPointを記録するのも実用的です。ScreenAppなどのオンラインスクリーンレコーダーを使用すると、PowerPointでオーディオを記録するだけでなく、ウェブカムでPowerPointプレゼンテーションを記録することもでき、PPTをプレゼンする自分のビデオを簡単に記録できます。
ScreenAppはWindowsとMacと互換性があるため、使用しているデバイスによってはMacまたはPCでPowerPointにオーディオ付きで録画することができます。ただし、無料版では録画に制限がある場合があります。すべての機能を楽しみたい場合は、プロ版にアップグレードする必要があります。
オンラインで音声付きのPowerPointを記録するには:
ステップ1. ScreenApp.ioにアクセスし、無料開始をクリックしてサインインしてください。
ステップ2. 録画を開始をクリックしてください。
ステップ3. スクリーンのみを選択し、マイクオーディオまたはシステムオーディオとマイクオーディオを選択します。(音声とビデオを含むPowerPointプレゼンテーションを録画したい場合は、スクリーン+ウェブカムを選択してください。)
ステップ4.「自動的に録画を開始する」をチェックし、録画を開始をクリックしてください。
ステップ5. ウィンドウを選択し、次にPowerPointウィンドウを選択します。その後、共有をクリックします。
ステップ6. 完了したら、共有を停止をクリックしてください。
ステップ7. プレゼンテーションの録画を確認するためにScreenAppに戻り、ダウンロードをクリックして録画したビデオをコンピューターに保存します。
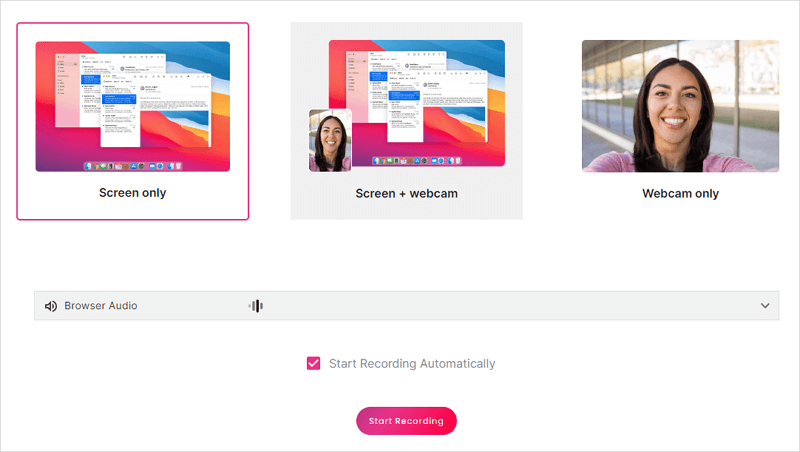
結論
上記のヒントを使用して、Xbox Game Barを除いて、簡単にPCやMacでオーディオとビデオ付きのPowerPointプレゼンテーションを録画することもできます。PowerPointをオーディオ付きで録画する前に、マイクとウェブカメラの設定を確認して、音声を正常にキャプチャできるようにする必要があります。
著者について
あなたにおすすめ
-
Googleスライドプレゼンテーションを音声とビデオで記録する方法
3つの方法で簡単に音声とビデオを含めたGoogleスライドのプレゼンテーションを記録する方法を知ることができます。詳細を確認するために続きを読んでください。
Myra Xian 更新日 -
マックでプレゼンテーションを記録する方法:3つのヒント
Macの組み込み機能を使用してプレゼンテーションを録画する方法、Macに最初からインストールされているアプリ、およびサードパーティー製のツールについて知るでしょう。
Myra Xian 更新日 -
パワーポイントプレゼンテーションを音声とビデオで録画する
あなたは、MacまたはPC上で音声とビデオを含めたPowerPointプレゼンテーションをソフトウェアを使っても使わずに録画する方法を知るでしょう。
Myra Xian 更新日

