クイックアンサー:
PowerPoint、SurFlex Screen Recorder、Camtasia、またはScreenCaptureを使用して、PowerPointをプレゼンテーションする自分自身を録画することができます。あなたのニーズに応じて、最適な方法は異なります。
Microsoft Officeや強力なサードパーティー製のスクリーンレコーダーツールのおかげで、プレゼンテーションの録画は今や簡単になりました。音声のみを含めたPowerPointプレゼンテーションを録画するか、音声とビデオの両方を含めるかにかかわらず、実現可能な解決策がたくさんあります。したがって、PowerPointをプレゼンテーションしながら自分自身をビデオ録画する方法を知りたい場合、答えは豊富で簡単です。
ここでは、4つの簡単な方法を使用して、PowerPoint をプレゼンテーションする際に自分自身を録画する方法を紹介したいと思います。お好みの方法を選んで、簡単に PowerPoint の録画を行ってください。
PowerPointを直接プレゼンテーションする方法
Microsoft Officeユーザーの画面録画ニーズに応えるために、Microsoft自体がMicrosoft Officeに包括的な画面録画機能を統合しています。これにより、プレゼンテーションを録画するだけでなく、プレゼンテーション中にウェブカメラ、マイク、注釈、インクをキャプチャすることも可能です。したがって、PowerPointをプレゼンテーションする際に自分自身をビデオ録画したい場合、組み込みの画面録画機能が完璧にニーズを満たします。
したがって、ソフトウェアのインストールなしで、Microsoftプログラムを使用してPowerPointで直接自分自身を録画することができます。
Microsoft OfficeでPowerPointをプレゼンテーションする自分自身をビデオで記録するには:
ステップ1. Microsoft Officeを起動し、記録したいPPTファイルを開きます。
ステップ2. スライドショーまたは録画タブに移動し、録画の下にある矢印アイコンをクリックします。
ステップ3. プレゼンテーションを最初からまたは現在のスライドから記録するかを選択します。
ステップ4. マイクとカメラが有効になっていることを確認してください。
ステップ5. 準備ができたら、記録をクリックしてプレゼンテーションの録画を開始します。
ステップ6. 終了したら、停止 をクリックしてウィンドウを閉じます。
ステップ 7. PowerPoint に戻り、ファイル > エクスポート を選択します。
ステップ8. コンピューター上で録画をビデオとしてエクスポートします。
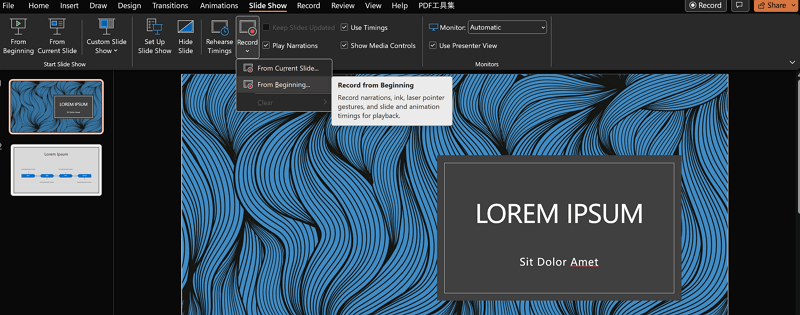
PowerPointを簡単にプレゼンテーションする方法
上記の詳細から分かるように、Microsoftはオーディオとビデオを使用してPowerPointプレゼンテーションを録画することを許可していますが、プロのスクリーン録画ソフトと比較すると、直感的でないかもしれません。したがって、操作が複雑すぎると感じる場合や、よりシンプルな解決策を好む場合、またはカスタマイズオプションを求める場合は、SurFlex Screen Recorderなどのプロのスクリーン録画ソフトを使用することをお勧めします。
このスクリーンレコーダーを使用すると、数回のクリックでPowerPoint のプレゼンテーションを録画することができます。システム音声、マイク音声、または両方を画面と一緒にキャプチャしたい場合、役立ちます。さらに、録画中にウェブカメラ録画を有効にして、PowerPoint プレゼンテーションとウェブカメラを同時に録画することができます。これにより、PowerPoint をプレゼンテーションする様子を簡単に録画することができます。
PowerPoint をプレゼンテーションする自分自身を録画するには:
ステップ1. コンピューター上の画面録画ソフトを起動し、設定をクリックして出力設定をカスタマイズします。

ステップ2. 音声付きのPowerPointプレゼンテーションを録画するには、音声録音を有効にし、必要な音声タイプを選択します。

ステップ3. ウェブカメラでプレゼンテーションを録画するには、Webcam録画をオンにし、使用したいウェブカメラを選択し、好みの解像度を選択します。

ステップ4. キャプチャしたいPowerPointウィンドウを選択し、ウェブカメラのサイズと位置を調整します。準備ができたら、RECをクリックして、PowerPointをプレゼンする自分の録画を開始します。

ステップ5. 希望するコンテンツをキャプチャしたら、停止をクリックして録画を終了し、ポップアップウィンドウでビデオを確認します。

プロフェッショナルにPowerPointプレゼンテーションを行う方法を録画する方法
録画中にさらに作業をしたい場合や、後で録画したビデオを編集する必要がある場合は、Camtasiaを試してみることをお勧めします。Camtasiaはスクリーンレコーダーとビデオエディターを組み合わせており、ピクチャーインピクチャー、ノイズリダクションなどの高度な機能を備えたプレゼンテーションを録画し、豊富なビデオ編集機能を使用してプレゼンテーションの録画を編集することができます。
Camtasiaを使用してPowerPointプレゼンテーションを録画するには:
ステップ1. Camtasiaを開き、サインインして、新しい録画を選択します。
ステップ2. 必要な録画モードを選択してください。
ステップ3. ウェブカメラの録画を有効にし、録音されるオーディオタイプを選択します。
ステップ4. プレゼンテーションの録画を開始するには、録画ボタンをクリックしてください。
ステップ5. 完了したら、停止ボタンをクリックしてください。
ステップ6. ビデオを編集して録画をエクスポートします。
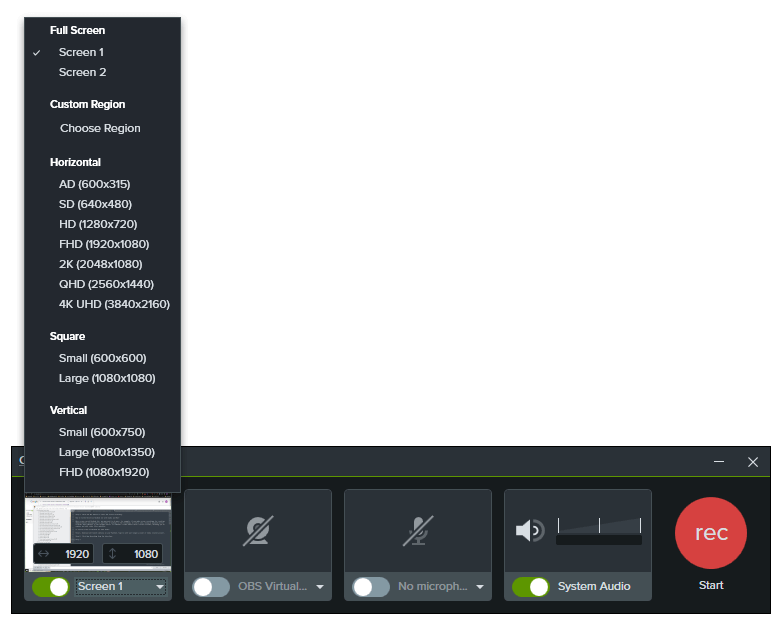
PowerPoint Onlineで自分自身を録画する方法
ソフトウェアのインストールを避けたい場合は、オンラインスクリーンレコーダーに切り替えることができます。 ScreenCapture のようなオンラインスクリーンレコーディングウェブサイトを使用すると、ソフトウェアや登録なしにPowerPointで自分自身を録画することができます。 プレゼンテーションビデオ録画中にウェブカメラを録画 および音声を選択することもできます。 これにより、PowerPointを提示しながら話す自分自身を録画することが簡単になります。
始める前に、ScreenCaptureの無料バージョンでは、ウォーターマーク付きでプレゼンテーションを録画し、録画をHD品質のMP4ファイルとして保存することしかできません。全機能を利用したい場合は、プロバージョンにアップグレードするか、デスクトップバージョンをダウンロードする必要があります。
PowerPoint オンラインで自分自身を録音するには:
ステップ1. 録音するプレゼンテーションを準備します。
ステップ2. マイク、サウンド、およびウェブカメラオプションを確認し、録画を開始をクリックします。
ステップ3. 「ウィンドウ」をクリックし、PowerPointプレゼンテーションを選択し、共有をクリックします。
ステップ4. 録画を終了する必要がある場合は、共有を停止をクリックして、録画を停止をクリックするためにScreenCaptureに戻ります。
ステップ5. 録画されたビデオをプレビューし、ダウンロードをクリックして、HD MP4ファイルをコンピュータに保存します。

まとめ
自分自身のビデオを録画する方法を4つの実現可能な方法を使用してPowerPointをプレゼンテーションする方法を知っています。これらのすべてのスクリーン録画ツールはWindowsとmacOSと互換性がありますので、PCやMacでウェブカムを使用してPowerPointプレゼンテーションを録画するために自由に使用できます。あなたのニーズを特定し、最も適したツールを選択して適用してください。
著者について
あなたにおすすめ
-
Googleスライドプレゼンテーションにボイスオーバーを記録する方法
Googleスライドプレゼンテーションに音声をオーバーレコーディングする方法を知りたい場合は、このガイドを読んで3つの簡単な方法を入手してください。
Myra Xian 更新日 -
PowerPointでビデオを録画する
PowerPointでビデオを録画する方法を知ることができます。オーディオやウェブカメラを使用するかどうかにかかわらず、4つの簡単なヒントを使っています。
Myra Xian 更新日 -
Googleスライドでプレゼンテーションを録音する方法:5つの新しい方法
Googleスライドで音声とWebカメラを使用して記録する方法を簡単かつ確かな方法で知ることができます。 画面をキャプチャするには、いずれかを適用してください。
Myra Xian 更新日

