クイックアンサー:
PowerPointでビデオを録画する方法は、組み込み機能を使用するか、サードパーティのスクリーンレコーダー(SurFlex Screen Recorder)、オンラインサービス(ScreenCapture)、またはブラウザ拡張機能(Loom)を利用することができます。
PowerPointの録画はプレゼンテーションを保存し、アイデアの伝達を向上させる効果的な方法です。そのため、さまざまな状況でさまざまな目的で広く利用されています。PowerPointでビデオを録画したいが、手順がわからない場合、このガイドはPowerPointでビデオを成功裏に録画するための実用的なヒントをすべて提供します。
PowerPointで直接ビデオを録画する
ツール:Microsoft PowerPoint
PowerPointを使用すると、Slide ShowタブとRecordタブがあることに気付いたかもしれません。実際、Microsoft PowerPointには追加のアプリをインストールせずにPowerPoint内でビデオを録画できる組み込みの画面録画機能があります。
さらに、PowerPointの録画中にウェブカメラからの注釈、オーディオ、およびビデオをキャプチャするのに役立ちます。そのため、オーディオとビデオを含めたPowerPointプレゼンテーションを録画するために使用できます。これにより、プレゼンテーションを行う自分自身を録画するのが簡単になります。
PowerPointで直接ビデオを記録するには:
ステップ1. 録画したいPowerPointプレゼンテーションを開きます。
ステップ2. スライドショーまたは記録タブに移動し、記録の下にあるドロップダウンメニューをクリックします。
ステップ3. 最初から録画するか現在のスライドから録画するかを選択します。
ステップ4. 録画ウィンドウで、必要に応じてオーディオとビデオを有効または無効にするよう選択してください。
ステップ5. プレゼンテーションの録画を開始するには、左上隅にあるRecordボタンをクリックしてください。
ステップ6. 録画を終了する必要がある場合は、停止ボタンをクリックして録画ウィンドウを閉じます。
ステップ7. PowerPoint で、ファイル > エクスポート > ビデオの作成 をクリックします。
ステップ8. ビデオの品質とコンテンツを選択し、ビデオを作成をクリックしてください。
ステップ9. ストレージパスとビデオ名を設定し、保存をクリックしてください。
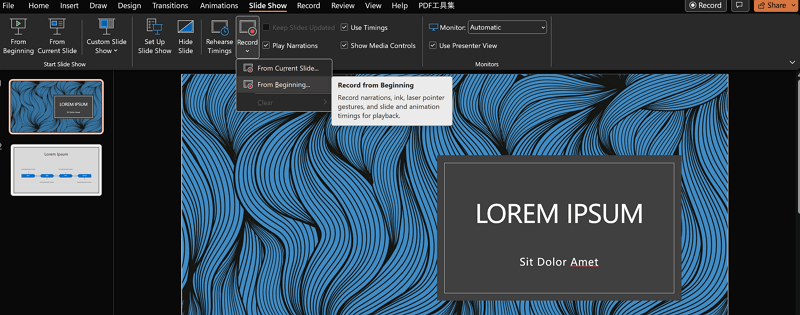
カメラを使用してPowerPointでビデオを記録する
Microsoft PowerPoint は、コンピューター上で録画したビデオを MP4 形式でのみ保存します。プレゼンテーションのビデオ録画を別の形式で保存したい場合は、SurFlex Screen Recorder のようなサードパーティのスクリーンレコーダーが必要です。
画面の任意の部分を記録できるようになります。そのため、PowerPointウィンドウや画面の選択した部分を記録したい場合でも、簡単に行うことができます。また、SurFlex Screen Recorder はウェブカメラを記録し、ビデオと一緒にオーディオも記録できます。PowerPointとオーディオを記録したい場合や、オーディオ付きでPowerPointを記録したい場合、またはウェブカメラでPowerPointプレゼンテーションを記録したい場合にも役立ちます。
PowerPointでSurFlex Screen Recorderを使用してビデオを記録するには:
ステップ1. コンピューターでSurFlex Screen Recorderを起動し、設定をクリックして出力オプションをカスタマイズします。

ステップ2. 自分の声を入れたPowerPointプレゼンテーションを録画するには、オーディオ録音を有効にし、マイクまたはシステムサウンドとマイクを選択する必要があります。

ステップ3. ウェブカメラでプレゼンテーションを録画したい場合は、ウェブカム録画をオンにして、ウェブカメラの設定を選択します。

ステップ4. PowerPointからキャプチャしたい録画エリアを選択し、RECをクリックします。

ステップ5. PowerPointプレゼンテーションの録画が終了したら、停止をクリックしてから録画リストでビデオを確認します。

PowerPoint Onlineでビデオを録画する
デスクトップアプリを使用することは、PowerPointプレゼンテーションを録画する唯一の解決策ではありません。オンライン画面録画ウェブサイトやブラウザ拡張機能などのWebベースのサービスも、PowerPointでビデオを録画するのに役立ちます。一般的に、コンピューター画面、ブラウザタブ、またはウィンドウを録画できます。画面録画中にオーディオやウェブカメラを録画することも選択できます。
動画に追加される透かしを気にしない場合は、ScreenCapture.comを使用して無料でPowerPointで動画を録画する手順に従うことができます。これにより、PowerPointプレゼンテーションの録画がHD品質のMP4ファイルとして保存されます。
PowerPoint オンラインでビデオを記録するには:
ステップ1. プレゼンテーションの準備をします。
ステップ2. PCまたはMacでブラウザを開き、ScreenCapture.comにアクセスしてください。
ステップ3. キャプチャしたいビデオとオーディオソースを確認してください。
ステップ4. 録画を開始をクリックしてください。
ステップ5. ウィンドウを選択し、PowerPointウィンドウを選択します。その後、共有をクリックします。
ステップ6. ビデオの録画を終了する必要がある場合は、共有の停止をクリックしてください。
ステップ7. ScreenCaptureに戻り、録画を停止をクリックします。
ステップ8. 動画をプレビューしてから、ダウンロードをクリックしてコンピューターに保存します。

Chromeを使用してPowerPointでビデオを録画する方法
前述のように、ソフトウェアなしでPowerPointでビデオを記録するためにブラウザ拡張機能も利用できます。ここでは、Loom Screen Recorder & Screen Captureを例に取り上げたいと思います。
Loomは、PCやMacで画面録画を行ったりビデオ編集を行ったりするための豊富な機能を提供しています。これにより、PCで画面を録画したり、Macで録画したりすることができます。これは、PowerPointプレゼンテーションを録画するだけでなく、他の多くの状況で画面を録画することも可能です。PC、Mac、またはChromebookでPowerPointを録画するためのインストール不要な方法をお探しの場合は、Loomが適した選択肢です。
PowerPointでChromeを介してビデオを記録するには:
ステップ1. Chromeまたは他のサポートされているブラウザにLoomを追加します。
ステップ2. サインインして基本設定を完了します。
ステップ3. Loom をChromeのツールバーにピン留めします。
ステップ4. Loomアイコンをクリックし、Windowを録画するよう選択してください。
ステップ5. ウェブカメラとオーディオ入力を設定します。
ステップ6. 録画を開始をクリックしてください。
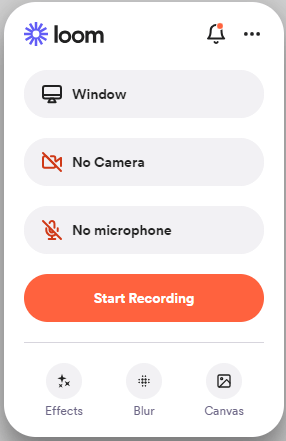
結論
これらのヒントのいずれかを使用して、PowerPointで簡単に自分自身のビデオを記録できます。これらのPowerPoint記録ツールはすべてWindowsとmacOSの両方と互換性がありますので、Macでプレゼンテーションを記録するためにも、いずれかを使用できます。また、Windowsを使用している場合、組み込みのXbox Game Barもオーディオ付きでPowerPointプレゼンテーションを記録するための実用的な解決策です。詳細については、Xbox Game Barの画面録画ガイドにアクセスしてください。
著者について
あなたにおすすめ
-
パワーポイントプレゼンテーションを音声とビデオで録画する
あなたは、MacまたはPC上で音声とビデオを含めたPowerPointプレゼンテーションをソフトウェアを使っても使わずに録画する方法を知るでしょう。
Myra Xian 更新日 -
マックでプレゼンテーションを記録する方法:3つのヒント
Macの組み込み機能を使用してプレゼンテーションを録画する方法、Macに最初からインストールされているアプリ、およびサードパーティー製のツールについて知るでしょう。
Myra Xian 更新日 -
Googleスライドプレゼンテーションを音声とビデオで記録する方法
3つの方法で簡単に音声とビデオを含めたGoogleスライドのプレゼンテーションを記録する方法を知ることができます。詳細を確認するために続きを読んでください。
Myra Xian 更新日

