クイック回答:
PowerPoint、Xbox Game Bar(Windowsにプリインストール済み)、SurFlex Screen Recorder、Camtasia、およびRecordCastを使用して、PowerPointでプレゼンテーションを録画できます。
ライブプレゼンテーションと比較して、スクリーン録画を通じてプレゼンテーションを録画することで、より広範囲の観客に情報を提供し、情報を長期間保持することができます。そのため、PowerPointの録画は、オンライン学習や閲覧のためのデモやチュートリアルを作成するための効果的な方法です。PowerPointプレゼンテーションを録画したいが、方法がわからない場合は、以下のヒントをチェックして、困難なく音声とビデオを含めたPowerPointプレゼンテーションを録画する方法を知ることができます。
無料でPowerPointプレゼンテーションを録画する方法
ツール:Microsoft PowerPoint
PowerPoint プレゼンテーションを記録する最も簡単な方法は、Microsoft PowerPoint の組み込みスクリーン録画機能を使用することです。これにより、オーディオ付きで PowerPoint プレゼンテーションを記録したり、自分が PowerPoint をプレゼンテーションする様子を記録したり、プレゼンテーションのみを記録したりすることができます。したがって、さまざまな状況でプレゼンテーションの画面録画ニーズを完璧に満たすことができます。
Microsoft PowerPointを使用してPowerPointプレゼンテーションを記録するには:
ステップ1. 録画したいプレゼンテーションを開きます。
ステップ2. レコードタブに移動します(またはスライドショーに移動します)そして最初から録画するか現在のスライドから録画するかを選択します。
ステップ3. 録画ウィンドウで、マイクとカメラの設定を必要に応じて行います。
ステップ4. 準備ができたら、RECORD をクリックしてプレゼンテーションの録画を開始します。
ステップ5. 終了したら、停止 をクリックしてウィンドウを閉じます。
ステップ6. PowerPointに戻り、レコード > ビデオにエクスポートに移動します。
ステップ7.エクスポート設定を設定し、ビデオを作成をクリックしてください。
ステップ8. ストレージパスを選択し、ビデオ名を入力してください。その後、保存をクリックしてください。
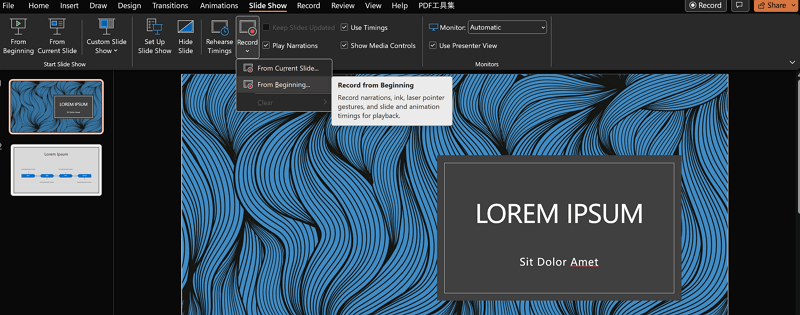
Xbox Game Barを使用してPowerPointの音声付き録画方法
ツール:Xbox Game Bar
プレゼンテーションを記録するための別の無料の方法は、Xbox Game Bar recordingを使用することです。 Xbox Game Barは、Windows 10およびWindows 11に組み込まれたスクリーンレコーダーで、Windowsでのスクリーン録画を無料で行うことができます。コンピューターのデスクトップやファイルエクスプローラーウィンドウをキャプチャすることはできませんが、PowePointで録画し、プレゼンテーションの録画中にオーディオをキャプチャすることができます。システムサウンド、アプリサウンド、またはマイクサウンドを録音したい場合、このアプリケーションは簡単にタスクを完了します。
Xbox Game Bar で音声付きの PowerPoint プレゼンテーションを録画するには、コンピューターの 設定 > ゲーム > キャプチャ に移動して音声録音を有効にする必要があります。次に、Xbox Game Bar (Windows + G) に移動し、設定 > キャプチャ に進み、キャプチャしたい音声オプションを選択します。その後、以下の手順に従って、簡単に音声付きの PowerPoint プレゼンテーションを録画してください。
Xbox Game Barを使用してオーディオ付きのPowerPointを記録するには:
ステップ1. プレゼンテーションを開き、マイクが正常に動作していることを確認してください。
ステップ2.プレゼンテーションの録画を音声付きですぐに開始するには、Windowsキー + Altキー + Rキーを押します。
ステップ3. 作業が完了したら、コントロールバーで停止ボタンをクリックするか、Windowsキー + Altキー + Rをもう一度押して録画を終了します。
ステップ4. Xbox Game Barに移動します(Windows + G)、ウィジェットメニューをクリックし、ギャラリーを選択します。その後、ギャラリーパネルでプレゼンテーションビデオの録画を確認できます。

オーディオとビデオを使用してPowerPointプレゼンテーションを記録する方法
ツール: SurFlex Screen Recorder
PowerPoint をプレゼンテーションする際に 自分自身をビデオ録画したい場合、音声とビデオを含めて PowerPoint プレゼンテーションを録画する方法を知りたいかもしれません。
そうするには、Microsoft PowerPointのスライド録画機能を使用するか、サードパーティの画面録画ツールを使用することができます。一般的に、サードパーティの画面録画ツールを使用すると、PowerPointプレゼンテーションとウェブカメラを録画するのが簡単になります。したがって、SurFlex Screen Recorderを使用して、音声とビデオ付きのPowerPointプレゼンテーションを録画することをお勧めします。
それはすべてのビデオ録画モードを提供し、ウェブカムオーバーレイを使用して画面の任意の部分をキャプチャできます。音声に関しては、SurFlex Screen Recorder はシステム音、アプリ音、マイク音など、すべての種類の音声リソースをサポートしています。重要なのは、ビデオの品質、ビデオフォーマット、音声の品質など、さまざまなカスタマイズオプションを提供していることです。
一言で言えば、PowerPointプレゼンテーションを記録するための簡単で柔軟なソリューションです。
PowerPointプレゼンテーションをオーディオとビデオで録画するには:
ステップ1. コンピューターでSurFlex Screen Recorderを起動し、設定をクリックして出力オプションをカスタマイズします。

ステップ2. 自分の声を入れたPowerPointプレゼンテーションを録画するには、オーディオ録音を有効にし、マイクまたはシステムサウンドとマイクを選択する必要があります。

ステップ3. ウェブカメラでプレゼンテーションを録画したい場合は、ウェブカム録画をオンにして、ウェブカメラの設定を選択します。

ステップ4. PowerPointからキャプチャしたい録画エリアを選択し、RECをクリックします。

ステップ5. PowerPointプレゼンテーションの録画が終了したら、停止をクリックしてから録画リストでビデオを確認します。

PowerPointでプレゼンテーションを記録してビデオを編集する方法
ツール:Camtasia
プレゼンテーションのビデオを記録するだけで、ビデオに追加の要件がない場合は、上記で紹介された方法のいずれかを使用するとニーズに合うでしょう。ただし、プレゼンテーションのビデオ記録中により高度な機能が必要であり、ビデオを磨くために記録を編集する必要がある場合は、Camtasiaを使用すると最適かもしれません。
Camtasiaは、プロのスクリーンレコーダーおよびビデオエディタで、PowerPointでのプレゼンテーションを豊富で高度な機能を備えて記録することができます。その後、録画したビデオを自由に編集することができます。PowerPointプレゼンテーションを直接ビデオに変換したい場合でも、役立ちます。予算に余裕がある場合、Camtasiaを使用することが最適な選択肢です。
PowerPointでプレゼンテーションを記録するには:
ステップ1. Camtasiaを起動し、サインインします。
ステップ2. 新しい録音を選択してください。
ステップ3. 録画モードを選択します。
ステップ4. カメラ録画をオンにし、必要に応じて音声録音を有効にします。
ステップ5. 準備ができたら、REC をクリックしてプレゼンテーションの録画を開始します。
詳細を知りたい場合は、TechSmithの公式ガイドを参照してください。
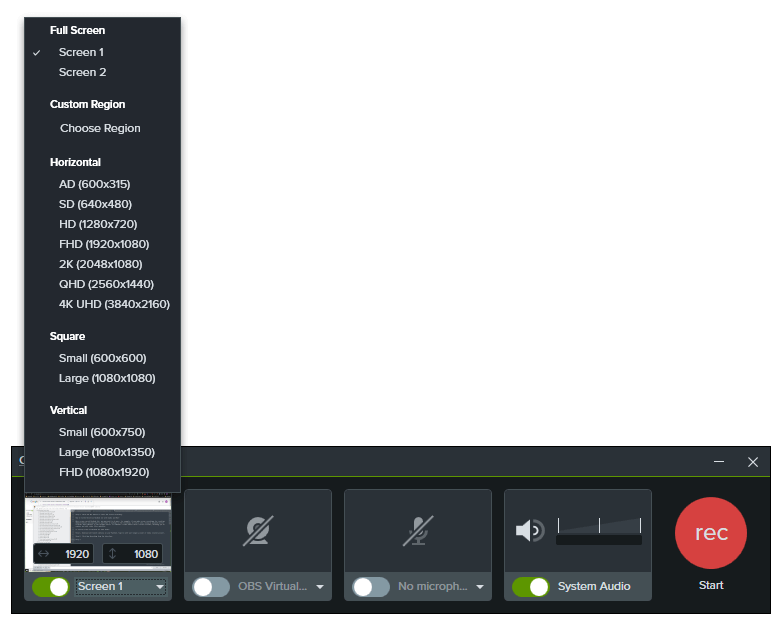
PowerPoint Onlineでの録画方法
ツール:RecordCast
他の多くのことと同様に、助けを求めるためのオンラインサービスがあります。PowerPointで録画したい場合、オンラインの画面録画サイトも利用できます。プレゼンテーションのみを録画するか、音声とビデオを含むPowerPointプレゼンテーションを録画する必要がある場合でも、オンラインの解決策を見つけることができます。
そのような方法に興味がある場合は、RecordCastを試してみることができます。非常に直感的なインターフェースを備え、プレゼンテーションビデオの録画プロセスを簡素化しています。(無料版では、5分までのビデオ録画しか許可されていません。制限なしで使用したい場合はアップグレードが必要です。)
ステップ1. 録画したいプレゼンテーションを準備します。
ステップ2. RecordCastオンライン画面録画ツールを訪れるためにブラウザを開きます。
ステップ3. 画面のみ または 画面 + ウェブカム を選択し、次に 次のステップ をクリックしてください。
ステップ4. 録音するオーディオを選択し、録音を開始をクリックしてください。
ステップ5. ウィンドウを選択し、PowerPointウィンドウを選択します。その後、共有をクリックします。
ステップ6. 終わったら、共有を停止をクリックして、RecordCastに戻ります。
ステップ7. ダウンロードして編集をクリックして、ビデオをコンピュータに保存します。必要に応じてビデオを編集することもできます。

まとめ
PowerPointでさまざまな種類の画面録画ソフトを使用して録画する方法を知りました。実は、もう1つのタイプがあります:ブラウザ拡張機能。ChromeやFirefoxなどのブラウザに画面録画拡張機能を追加すると、コンピューターで画面録画を行い、必要なビデオやオーディオをキャプチャできます。試してみたい場合は、いくつかのおすすめがあります:
- 素晴らしいスクリーンショット&スクリーンレコーダー
- Loomスクリーンレコーダー&スクリーンキャプチャ
- Nimbusスクリーンショット&スクリーンビデオレコーダー
著者について
あなたにおすすめ
-
PowerPointでビデオを録画する
PowerPointでビデオを録画する方法を知ることができます。オーディオやウェブカメラを使用するかどうかにかかわらず、4つの簡単なヒントを使っています。
Myra Xian 更新日 -
パワーポイントを使って自分自身のプレゼンテーションをビデオ録画する方法
あなたは、PowerPoint を使用して自分自身のビデオ記録をとる方法を知るようになり、オーディオとビデオで簡単に PowerPoint プレゼンテーションを記録する方法を知るでしょう。
Myra Xian 更新日 -
Google スライドで自分を録画する方法 | 3つの方法
以下のヒントをチェックしていただければ、異なる種類のスクリーンレコーダーを使用してGoogleスライドで自分自身をレコーディングする方法がわかります。
Myra Xian 更新日

