クイック回答:
以下の手順に従ってPowerPointでスライドショーを記録することができます:
1. 記録するプレゼンテーションを開き、スライドショーをクリックします。
2. 記録を開始し、最初からまたは現在のスライドからを選択します。
3. マイクとカメラをセットアップします。
4. 記録をクリックします。
PowerPointの録画は、特に教師や学生にとって、オンラインレッスンを作成したり課題を完了したりする一般的な方法です。その結果、多くの人々がPowerPointでスライドショーを録画する方法を知りたがっています。あなたがその1人である場合、この記事はあなたに合ったものです。この記事の最後まで読むことで、詳細な手順に従ってPowerPointで録画する方法を明確に理解することができます。PowerPointでの録画方法
PowerPointでサイドショーを直接記録する
Microsoft PowerPointをお使いの方は、リボンに「スライドショー」と「記録」の2つのタブがあることに気付いたことでしょう。そうです、Microsoft自体がプレゼンテーションの録画機能を提供しており、追加のソフトウェアをインストールせずにプログラムを使用してPowerPointプレゼンテーションを直接録画することができます。
PowerPointの内蔵録画機能は、プレゼンテーションとアノテーション、ナレーション、および録画中に追加したアニメーションをキャプチャします。また、ウェブカムでPowerPointプレゼンテーションを録画することもできます。つまり、PowerPointをプレゼンテーションする様子を録画したい場合、アプリ内で直接行うことができます。
PowerPointでスライドショーを記録するには:
ステップ1. 録画したいプレゼンテーションを開きます。
ステップ2. スライドショータブに移動し、記録の下にあるドロップダウンメニューをクリックします。
ステップ3. 最初から録画するか現在のスライドから録画するかを選択します。
ステップ4. 録画ウィンドウで、マイクとカメラの設定を必要に応じて設定します。
ステップ5. 準備ができたら、レコードをクリックしてPowerPointの録画を開始します。
ステップ6. 作業が完了したら、停止をクリックして録画ウィンドウを閉じます。
ステップ7. PowerPoint に戻り、ファイル > エクスポート > ビデオの作成 に移動します。
ステップ8. 出力設定を選択し、ビデオを作成をクリックしてください。
ステップ9. 保存先のパスを選択し、ファイル名を入力して、保存をクリックしてください。
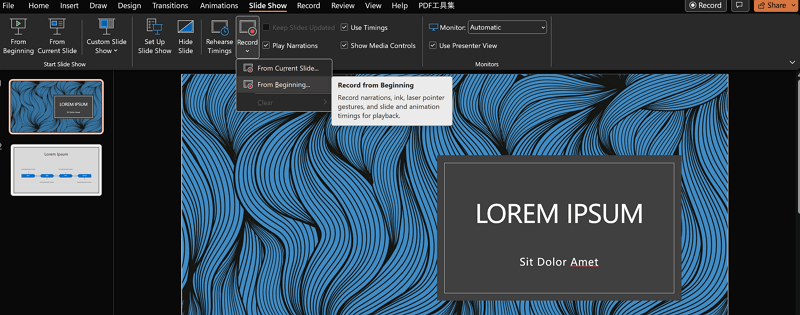
Windowsには事前にインストールされているスクリーンレコーダー、Xbox Game Bar も利用できます。これを使ってPowerPointの録画を無料で行うことができます。詳しい手順はXbox Game Bar recordingのガイドをご確認ください。
PowerPointでスライドショーを自由に記録する
PowerPoint プレゼンテーションを簡単に記録したい場合は、Windows & macOS 向けのサードパーティー製スクリーンレコーダー SurFlex Screen Recorder をお試しいただくことをお勧めします。プレゼンテーションの記録に加えて、さまざまな状況で PC または Mac 上で画面を記録するための豊富な機能を提供しています。
プレゼンテーションを音声付きで録画したいか、自分がプレゼンテーションを行っている様子を録画したいかにかかわらず、画面録画ソフトウェアを使用すると、希望するビデオとオーディオをキャプチャするのに役立ちます。
PowerPoint の録画以外に、SurFlex Screen Recorder は他のアプリやゲームもサポートしており、コンピューター上の全画面または選択した部分を録画することができます。Windows または Mac で画面を録画する必要がある場合は、コンピューターに専門の画面録画ソフトをダウンロードしてインストールする必要があります。Windows で画面を録画する方法。
PowerPointのスライドショーを記録するには:
ステップ1. コンピューターでSurFlex Screen Recorderを起動し、設定をクリックして出力オプションをカスタマイズします。

ステップ2. 自分の声を入れたPowerPointプレゼンテーションを録画するには、オーディオ録音を有効にし、マイクまたはシステムサウンドとマイクを選択する必要があります。

ステップ3. ウェブカメラでプレゼンテーションを録画したい場合は、ウェブカム録画をオンにして、ウェブカメラの設定を選択します。

ステップ4. PowerPointからキャプチャしたい録画エリアを選択し、RECをクリックします。

ステップ5. PowerPointプレゼンテーションの録画が終了したら、停止をクリックしてから録画リストでビデオを確認します。

オンラインでパワーポイントプレゼンテーションを記録する
MS Officeの組み込みスクリーン録画機能を使用したくないし、追加のスクリーン録画ソフトウェアをインストールしたくない場合は、オンラインスクリーン録画ツールを選択することができます。これらのツールは通常、画面、ウェブカメラ、システムサウンド、マイクを含むオーディオの録画をサポートしています。
したがって、オーディオとビデオを含めたPowerPointプレゼンテーションを記録したいか、単にプレゼンテーションを記録したいかにかかわらず、それらは大いに役立ちます。この簡単な解決策を好む場合は、RecordCastを使用してみてください。ただし、無料版では1回につき5分までしか記録できず、すべての機能を体験するには、プロフェッショナル版にアップグレードする必要があります。
PowerPointプレゼンテーションをオンラインで記録するには:
ステップ1. RecordCast にアクセスして、録画を開始をクリックします。
ステップ2. 画面のみを録画するか、画面とWebカメラを録画するかを選択します。次に次のステップをクリックします。
ステップ3. システム音声、マイク音声、または両方を記録するように選択します。その後、録画を開始をクリックします。
ステップ4. プロンプトで、[ウィンドウ] タブをクリックし、プレゼンテーションを選択します。その後、共有 をクリックします。
ステップ5. 停止する必要がある場合は、共有を停止をクリックしてください。
ステップ6.RecordCastに戻って、ビデオをプレビューして録画をコンピューターにダウンロードします。

まとめ
オンラインソリューションをお好みの場合、ソフトウェアを使用せずにMacまたはPCでPowerPointプレゼンテーションを録画するためにスクリーンレコーディングブラウザ拡張機能を選択することもできます。ただし、デスクトップスクリーンレコーダーには一般的により多くの機能があり、カスタマイズ可能なオプションが提供されます。より高度なツールをお探しの場合は、スクリーンレコーディングアプリを使用する方が良い選択です。
著者について
あなたにおすすめ
-
パワーポイントでプレゼンテーションを録画する5つの方法
あなたは、4つの試されて効果的な方法を使用して、MacやPCでPowerPointプレゼンテーションを録音する方法を知るでしょう。
Myra Xian 更新日 -
Googleスライドでプレゼンテーションを録音する方法:5つの新しい方法
Googleスライドで音声とWebカメラを使用して記録する方法を簡単かつ確かな方法で知ることができます。 画面をキャプチャするには、いずれかを適用してください。
Myra Xian 更新日 -
PowerPointでビデオを録画する
PowerPointでビデオを録画する方法を知ることができます。オーディオやウェブカメラを使用するかどうかにかかわらず、4つの簡単なヒントを使っています。
Myra Xian 更新日

