クイックアンサー:
MacでPowerPointプレゼンテーションを記録する方法は、PowerPointのスライド記録機能、Mac上のQuickTime Player、およびサードパーティー製のMacスクリーンレコーダーであるSurFlex Screen Recorder(簡単で信頼性があります)。
MacでPowerPointプレゼンテーションを録画することは、さまざまなプレゼンテーション録画ツールが利用可能であるため、思っているほど難しくありません。
まず第一に、Microsoft PowerPoint自体には、Macで追加のソフトウェアを必要とせずにプレゼンテーションを録画できる組み込みのスライドショー録画機能が提供されています。
さらに、Macオペレーティングシステムには、QuickTime Playerなどの組み込みスクリーンレコーダーがあり、PowerPointプレゼンテーションを録画するために利用できます。
さらに、Mac用の多くのサードパーティ製の画面録画アプリケーションが利用可能で、PowerPointプレゼンテーションを簡単に録画するのに役立ちます。
これらのオプションを使用すると、Mac で画面を録画 することが簡単にできます。オーディオやウェブカメラを含めて、望む重要な要素をすべてキャプチャできるようになります。Mac でプレゼンテーションを録画する方法を知りたい場合は、以下の3つのヒントをチェックして、答えを得ることができます。
MacでPowerPointでプレゼンテーションを録画する方法
以前にも述べたように、Microsoft PowerPointにはMac上でプレゼンテーションを直接録画できる機能が組み込まれています。この機能を使用すると、録画中に注釈、ナレーション、アニメーション、ウェブカメラをキャプチャできるため、必要なすべてを簡単にキャプチャできます。Macで音声とビデオを含むPowerPointプレゼンテーションを録画するためには、PowerPointがカメラとマイクにアクセスできるように許可する必要があります。
MacでPowerPointのプレゼンテーションを録画するには:
ステップ1. 録画したいプレゼンテーションを開きます。
ステップ2. スライドショーをクリックして、スライドショーの記録を選択します。
ステップ3. カメラとマイクの設定を好みに合わせて行います。
ステップ4. Mac でプレゼンテーション録画を開始するには、Record をクリックしてください。
ステップ5. 停止が必要な場合は、コントロールバーの停止ボタンをクリックしてください。
ステップ6. 録画をビデオとしてエクスポートします。
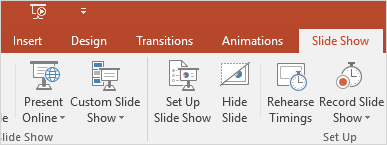
QuickTime Playerを使用してMacでオーディオ付きのプレゼンテーションを録画する方法
QuickTime Playerのスクリーン録画機能には、ムービー録画(Macで自分自身を録画する方法)、音声録音、およびスクリーン録画が含まれています。スクリーン録画機能を使用すると、Macで簡単に無料でオーディオ付きのプレゼンテーションを録画することができます。
QuickTimeの録画機能について詳しく知りたい場合は、参考のためにQuickTimeで音声付きの画面録画ガイドをご覧ください。
ステップ1. 録画したいプレゼンテーションを準備し、QuickTime Playerを開きます。
ステップ2. ファイル > 新しい画面録画に移動します。
ステップ3. お好みに応じて、画面全体を記録または選択した部分を記録を選択します。
ステップ4. 「オプション」をクリックし、必要なマイクを選択してください。
ステップ5. Macでプレゼンテーションオーディオを録音するには、Recordをクリックしてください。
ステップ6. 作業が完了したら、画面の中央にある停止ボタンをクリックするか、Command + Control + Escape を使用してください。
ステップ7. 録音をMacに保存します。

MacでPowerPointプレゼンテーションをオーディオとビデオで録画する方法
PowerPointでプレゼンテーションを簡単かつ効果的に記録したい場合は、SurFlex Screen Recorderのようなサードパーティーのスクリーンレコーダーを使用することをお勧めします。これは、コンピューターのデスクトップ、任意の選択した部分、ウィンドウ、アプリなどを音声付きまたは無しで録画することができます。
PowerPoint をプレゼンテーションする自分自身を録画したい場合、この画面録画アプリは非常に役立ちます。なぜなら、PowerPoint をプレゼンテーションする自分自身を録画し、PowerPoint プレゼンテーションとウェブカムを同時に録画することができるからです。音声に関しては、プレゼンテーションをシステム音声、マイク音声、または両方で録音することができます。
要するに、SurFlex Screen Recorder は、あなたが望むものをキャプチャできるようにします。PowerPointプレゼンテーションを記録するだけでなく、Macの画面も他の多くの状況で記録したい場合、そのようなアプリを使用することが好ましい選択肢となるかもしれません。
Macでオーディオとビデオを含めたPowerPointプレゼンテーションを録画するには:
ステップ1. 設定に移動して、録画設定を行い、画面録画モードを選択します。 領域を選択 をクリックし、プレゼンテーションをクリックして PowerPoint ウィンドウを選択します。
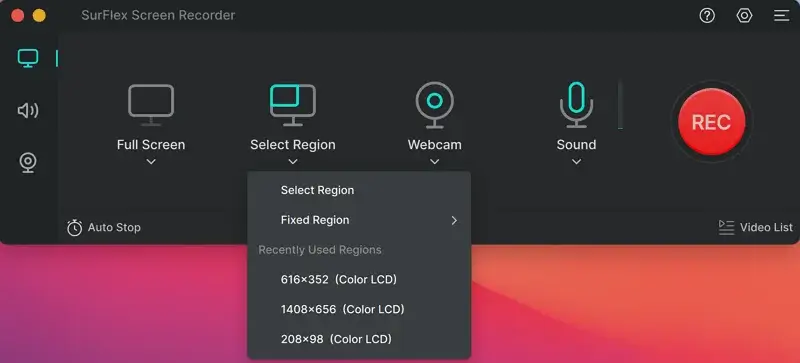
ステップ2. Webカメラ 録画を有効にし、カメラを選択し、解像度を選択します。(サポートされる解像度は使用するカメラによります。)
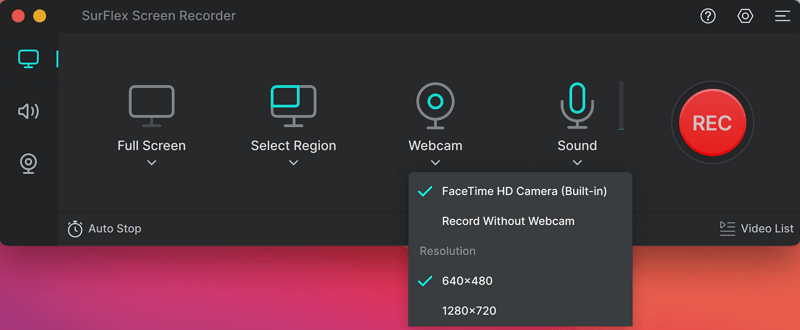
ステップ3. 音声録音を有効にし、音声タイプを選択します。その後、画面とWebカメラを同時にMacで録画を開始するには、REC をクリックします。

締めくくり
MacでPowerPointプレゼンテーションを録画するのに役立つウェブベースのスクリーンレコーダーもあります。たとえば、次のようなオンラインスクリーンレコーダーを使用してMacで画面を録画できます:
- ScreenCapture
- RecordCast
- ScreenApp
- Panopto
または、次のようなスクリーンレコーディングブラウザ拡張機能を使用することもできます:
- 素晴らしいスクリーンショット&スクリーンレコーダー
- Loomスクリーンレコーダー&スクリーンキャプチャ
- Nimbusスクリーンショット&スクリーンビデオレコーダー
著者について
あなたにおすすめ
-
パワーポイントを使って自分自身のプレゼンテーションをビデオ録画する方法
あなたは、PowerPoint を使用して自分自身のビデオ記録をとる方法を知るようになり、オーディオとビデオで簡単に PowerPoint プレゼンテーションを記録する方法を知るでしょう。
Myra Xian 更新日 -
パワーポイントでプレゼンテーションを録画する5つの方法
あなたは、4つの試されて効果的な方法を使用して、MacやPCでPowerPointプレゼンテーションを録音する方法を知るでしょう。
Myra Xian 更新日 -
ウェブカメラを使用して基調講演の記録方法3つ
このガイドを読んだ後、MacでWebカメラを使用してKeynoteプレゼンテーションを録画するための3つの簡単な方法を得ることができます。
Myra Xian 更新日

