クイックアンサー:
SurFlex Screen Recorder(簡単で強力)、OBS Studio(オープンソース)、および ScreenCapture(オンラインサービス)を使用して、他の人に知られずに Teams ミーティングを録画することができます。
他の人に知られずにTeamsのミーティングを録画できますか
はい、他の人に知られずにTeamsのミーティングを録画することができます。TeamsにはTeamsのミーティングを録画する方法がありますが、録画を開始または停止するとすべての参加者に通知されます。そのため、Teamsのミーティングを秘密裏に録画したい場合は、サードパーティーの画面録画ツールやサービスの利用が必要です。
Teams ミーティングを秘密裏に自由に録音する方法
ミーティングのホストであるか参加者であるかに関わらず、SurFlex Screen Recorderを利用して、他の人に気づかれることなくMicrosoft Teamsのミーティングを録画することができます。この使いやすいスクリーンレコーダーには、Teamsウィンドウのみを録画できるウィンドウ録画機能が備わっており、オーディオ録音を有効にすることで音声を含めることもできます。
Microsoft Teams とは異なり、SurFlex Screen Recorder は録画形式をカスタマイズして録画したビデオをローカルに保存する柔軟性を提供します。重要な利点の1つは、参加者に録画について通知しないことです。Teams ミーティング中に必要に応じて録画を開始または停止する自由があります。
Teams ミーティングを秘密裏に録音するには:
ステップ1. コンピューターでSurFlex スクリーンレコーダーを起動し、設定をクリックして出力ビデオ形式と品質を選択します。

ステップ2. 音声付きでTeamsミーティングを録画するには、音声録音を有効にしてシステムサウンドをキャプチャするように選択します。これにより、他者の声だけでなく自分の声も録音できます。(このような状況でシステムサウンドとマイクを選択すると、録音中にエコーが聞こえる場合があります。)

ステップ3. Microsoft Teamsウィンドウを録画するように選択し、RECをクリックしてTeamsミーティングの録画を開始します。
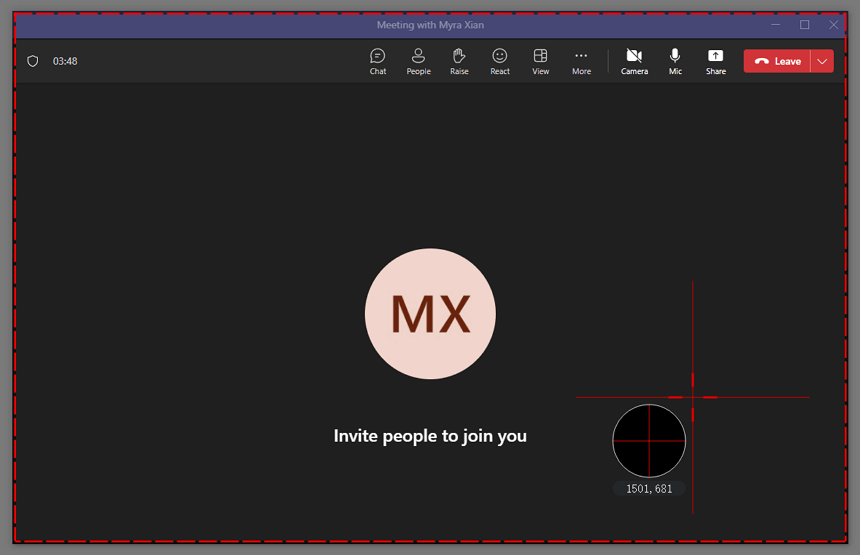
ステップ4. Teamsの録画を終了する必要がある場合は、停止をクリックし、ポップアップビデオリストウィンドウでビデオを確認します。
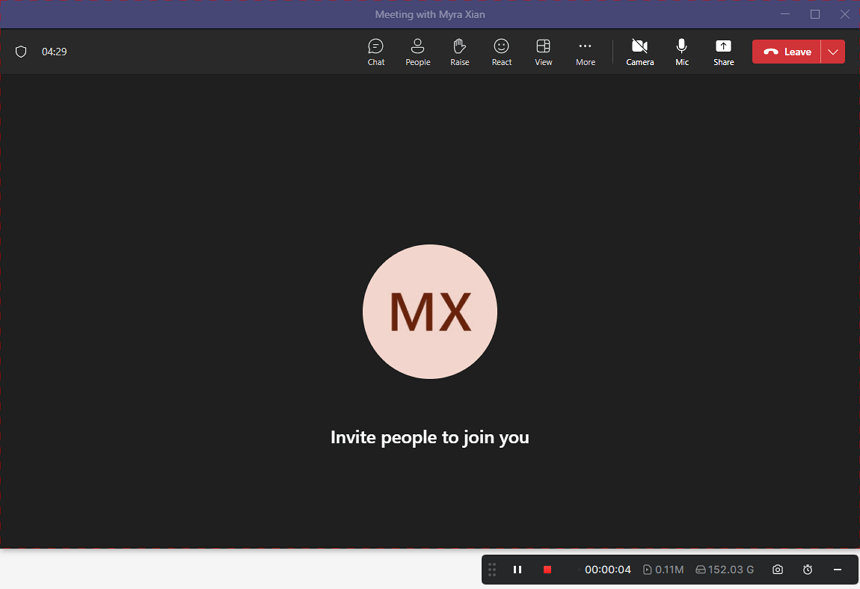
Teams ミーティングを無料で秘密裏に録画する方法
無料でTeamsミーティングを秘密裏に録画したい場合は、OBS Studioがおすすめです。これは、画面録画やライブストリーミング向けに設計された堅牢なソフトウェアです。特筆すべきは、無料であり、オープンソースであり、さまざまなプラットフォームと互換性があり、ラップトップ、PCなどでTeamsミーティングを秘密裏に録画することができます。
無料でTeamsミーティングを秘密裏に録音するには:
ステップ1. ラップトップやPCにOBS Studioをダウンロードしてインストールします。
ステップ2. OBS Studioを起動し、ファイル > 設定をクリックして出力オプションを選択します。
ステップ3. ソースパネルで、プラスアイコンをクリックしてウィンドウキャプチャやオーディオ入力および出力など、必要なソースを追加します。
ステップ4. Microsoft Teams をターゲットウィンドウとして選択します。
ステップ5. Teamsの録画を開始するには、コントロールパネルで録画を開始をクリックしてください。
ステップ6. 録画を停止 をクリックして録画を終了します。
ステップ7. 選択したフォルダーで録画を確認してください。
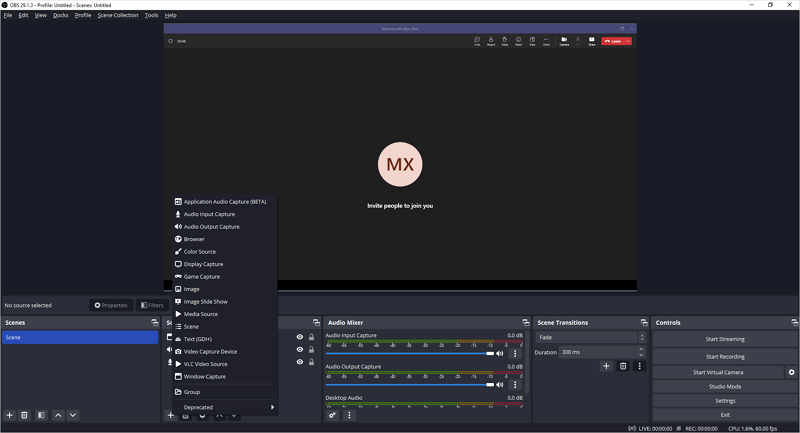
他の人に気づかれずにオンラインでTeamsミーティングを録画する方法
デスクトップアプリを使用するのは唯一の選択肢ではありません。デスクトップアプリに加えて、スクリーンレコーディングウェブサイトやブラウザ拡張機能を含む、ソフトウェアを使用せずに Teams ミーティングをオンラインで録画することができる多くのウェブベースのサービスがあります。
ここでは、ScreenCaptureを使用して無料でTeamsミーティングを秘密裏に録画する方法を紹介したいと思います。(無料版ではビデオに透かしを追加しますが、プロ版にアップグレードすることで削除できます。)
他の人に気づかれずにTeamsのミーティングを録音するには:
ステップ1. ブラウザを開いて、ScreenCapture.comにアクセスします。
ステップ2. 録画設定を設定し、録画を開始をクリックしてください。
ステップ3. プロンプトで、[ウィンドウ] を選択し、Microsoft Teams を選択して、共有 をクリックしてください。
ステップ4. 作業が完了したら、共有を停止をクリックして、録画を停止をクリックして、ScreenCaptureに戻ります。
ステップ5. 録画されたビデオ(HDクオリティのMP4)をプレビューし、ダウンロードをクリックしてコンピューターに保存します。

チーム録画に関するさらなるヒント
Teamsでミーティングを録画する際には、次のような質問もしてみたいと思うかもしれません:
無料でオーディオ付きでTeamsのミーティングを秘密裏に録音する方法は?
OBS Studioを使用して、無料で音声なしでTeamsミーティングを秘密裏に録画することができます。
- ソースパネルで、Window Capture、Audio Output Capture、およびAudio Input Captureを追加します。
- ターゲットウィンドウとしてMicrosoft Teamsを選択します。
- 録画を開始します。
ラップトップでTeamsの会議を秘密裏に録音する方法は?
他の人に通知せずに、ラップトップで Teams ミーティングを録画するためには、次のツールを使用できます:
- SurFlex スクリーンレコーダー
- OBS Studio
- Camtasia
- Snagit
他の人に気づかれずに、会議を自分の携帯電話で録音することはできますか?
はい、他の人に気づかれずに電話でミーティングを録音することができます。電話の内蔵スクリーン録画機能やサードパーティーのスクリーン録画アプリを使用することで、自由にミーティングを録音することができます。
まとめ
ここでは、他の人に通知することなくコンピューターでTeamsのミーティングを録画する方法を示しました。ただし、スマートフォンやタブレットで画面を録画する場合は、いくつかのオプションがあります。まず、モバイルデバイスに搭載されている内蔵の画面録画機能を使用してミーティングをキャプチャすることができます。また、iOS用のApp StoreやAndroid用のGoogle Playで利用可能なモバイル画面録画アプリを探索して、必要なコンテンツを録画することもできます。これらのアプリは、モバイル画面録画に必要な追加機能やカスタマイズオプションを提供しています。
著者について
あなたにおすすめ
-
参加者としてWebexミーティングを記録する方法:4つのヒント
この詳細なガイドを読んで、簡単なコツを使ってPCやMac上の参加者としてWebexミーティングを記録する方法を学んでください。
Myra Xian 更新日 -
許可なしにWebexミーティングを録音する方法:3つの簡単なヒント
このガイドを読んだ後、3つの簡単な方法を使用してコンピューターでWebex会議を許可なしで録音する方法を知ることができます。
Myra Xian 更新日 -
MacでZoomミーティングを録画する方法
あなたは、MacでZoom ミーティングをビルトインの機能またはサードパーティの画面録画ソフトを使用して記録する方法を知ることができます。
Myra Xian 更新日

