クイックアンサー:
Zoomの画面録画機能、携帯電話の内蔵画面録画機能、またはAndroid用のサードパーティーの画面録画アプリを使用して、携帯電話でZoomミーティングを録画することができます。
私は携帯電話でZoomを録画できますか
はい、ホストであるか参加者であるか、無料アカウントか有料アカウントかに関係なく、Zoomを携帯電話で録画することができます。具体的には、有料アカウントを持っており会議のホストまたは共同ホストである場合、Zoomのクラウド録画機能を利用して携帯電話でZoomミーティングを録画することができます。ただし、他の状況では、サードパーティーの画面録画ソフトの支援が必要です。
Zoomを使用して電話でZoomミーティングを録画する方法
最も簡単でわかりやすい方法は、Zoom の組み込みスクリーン録画機能を使用することです。Zoom で録画する方法 です。ただし、Zoom はモバイルユーザー向けにクラウド録画のみを提供しており、デスクトップユーザー向けにはローカル録画が利用可能で、録画ファイルは Zoom のクラウドストレージに保存されます。さらに、クラウド録画はすべてのユーザーには利用できないことに注意する必要があります。
直接Zoomで録画したい場合は、以下の要件を満たす必要があります:
- Pro、Business、Education、またはEnterpriseアカウントをお持ちである必要があります。
- ミーティングのホストまたは共同ホストである必要があります。
- アカウント設定でクラウド録画オプションを有効にしている必要があります(Zoom Webポータル経由で設定にアクセスできます)。
前提条件を満たしている場合、以下の手順に従ってAndroid携帯電話でZoomミーティングを録画することができます。
電話でZoomミーティングを録画するには:
ステップ1. ミーティングでホストまたは共同ホストとしている場合は、その他 をクリックします。
ステップ2. クラウドに記録をタップします。
ステップ3. 終了したら、再びMoreをタップし、Stopを選択してください。
ステップ4. アプリが録音を処理するのを待ちます。
ステップ5. Zoomのウェブポータルを介して録画にアクセスします。
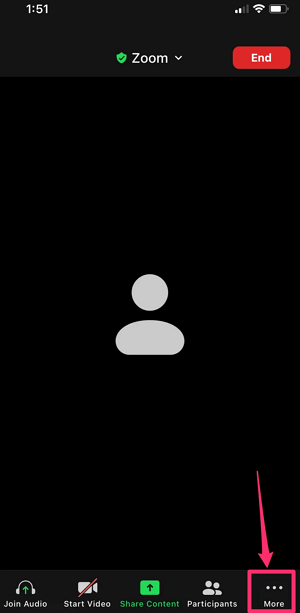
必要な場合は、iPhoneでZoomミーティングを録画する方法を同じ手順でフォローできます。
Androidの参加者としてZoomミーティングを録画する方法
Have you ever wondered how to record a Zoom meeting as a participant on mobile? The answer is quite simple: use the built-in screen recorder on your phone. Whether you have an iPhone or an Android phone, you can easily record a Zoom meeting on your phone by utilizing the native screen recording feature.
最高の部分は、この機能がミーティングのホストと参加者の両方にとって有益であり、完全に無料であることです。スマートフォンでZoomミーティングを録画する便利で費用対効果の高い方法をお探しの場合は、内蔵の画面録画機能を使用することが素晴らしい選択肢です。
AndroidでZoomミーティングを録画するには:
ステップ1. Zoomアプリを開いて、ミーティングを開始するか参加します。
ステップ2. 画面の上部からスワイプして、スクリーンレコーダーをタップします。
ステップ3. 録画オプションを選択し、録画を開始をタップしてください。
ステップ4. 録音が終わったら、録音バーをタップして停止を選択してください。
ステップ5. 録画を確認するために、携帯電話のギャラリーアプリに移動します。

モバイルアプリを使用して電話でZoomを録画する方法
iPhoneでZoomミーティングを録画するためにスクリーンレコーダーを使用できるように、Androidスクリーンレコーダーを使用して簡単に電話でZoomミーティングを録画することもできます。Google Playには豊富なAndroidスクリーンレコーダーがあり、選択肢が豊富です。ここでは、InShotのXRecorderをおすすめします。このアプリを使用すると、アプリやゲームなどを録画し、オーディオ付きでZoomミーティングを簡単に録画できます。
ZoomをXRecorderを使って携帯電話で録画するには:
ステップ1. あなたの携帯電話にXRecorderをダウンロードしてインストールします。
ステップ2. XRecorderを開き、すべての許可に許可をクリックします。
ステップ3. Zoomアプリを開いてミーティングに参加します。
ステップ4. 準備ができたら、XRecorderのフローティングメニューをタップし、Recordボタンをクリックします。
ステップ5. 録画を終了するには、浮かぶバーまたはメニュー内の停止ボタンをタップしてください。
ステップ6. ギャラリーアプリに移動して、録画内容を確認してください。
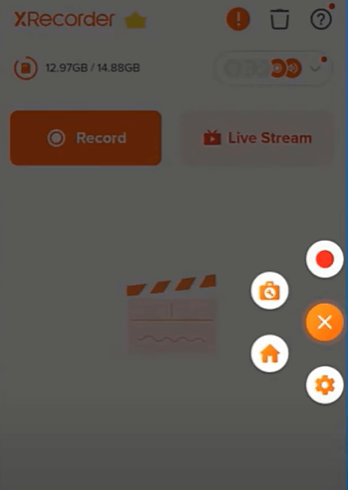
結論
より良い決定をするためのお手伝い:
有料のZoomアカウントをお持ちでミーティングのホストである場合、Zoomのクラウド録画機能を使用することが、Zoomミーティングを録画する最も簡単な方法です。
もしスマートフォンで許可なしにZoomミーティングを録画したい場合は、Android用のネイティブ画面録画機能を利用すると便利です。
より高度な画面録画機能をお探しの場合は、サードパーティーの画面録画アプリを使用するのが最適な選択肢です。
著者について
あなたにおすすめ
-
コンピューターでZoomミーティングを録画する
コンピューターでZoomミーティングを記録するための4つの詳細なヒントをチェックし、そのうちのいずれかを適用して、ラップトップやPCでZoomミーティングを録画してください。
Myra Xian 更新日 -
iPadでZoomミーティングを録画する方法
iPadを使用してZoomミーティングを録画する方法を、ホストであるか参加者であるかに関わらず、様々な実証された方法で学ぶことができます。
Myra Xian 更新日 -
Zoomプレゼンテーションの詳細な手順を記録する方法
あなたは、MacやPCでZoomのプレゼンテーションをステップバイステップで録画する方法や他の録画方法を知ることができます。
Myra Xian 更新日

