クイックアンサー:
Zoomミーティングをコンピューターで録画するには、Zoom自体を使用するか、SurFlex Screen Recorderのようなサードパーティーの画面録画ソフト、Xbox Game Bar(Windows 10および11にプリインストールされています)、およびScreenApp(オンライン画面録画ソフト)を使用できます。
コンピューターでZoomミーティングを録画することはできますか
はい、できます。Zoomミーティングの録画は、ホストであれば簡単に行うことができます。なぜなら、ホストは組み込みの画面録画機能を直接使用できるからです。しかし、参加者の場合は、録画オプションにアクセスするためにホストから画面録画の許可をリクエストする必要があります。許可なしでZoomミーティングを録画したい場合でも、サードパーティーの画面録画ソフトウェアを使用して作業を行うことができます。許可なしでZoomミーティングを録画する方法も参考にしてください。
コンピューターで直接Zoomミーティングを録画する方法
ツール:Zoom
前述の通り、ミーティングのホストであるか許可を得ている場合は、Zoomの画面録画機能を使用して、ミーティングウィンドウ内の提供された「録画」オプションを使用して、Zoomミーティングを直接録画することができます。
参加者の場合は、最初に許可をリクエストする方法について学ぶために、Zoomミーティングを参加者として録画する方法ガイドを参照できます。その後、以下の手順に従ってZoomで画面を録画できます。
コンピューターでZoomミーティングを記録するには:
ステップ1. ミーティング中に、画面の中央にある「録画」ボタンをクリックして直接録画を開始します。(録画ボタンが表示されない場合は、その他 > このコンピューターで録画をクリックしてください。)
ステップ2. 作業が完了したら、画面の左上隅にある録画停止をクリックするか、Alt-Rを押してください。
ステップ3. ホーム > ミーティング > 録画済み に移動して、ミーティングを確認します。

ホストとしてZoomミーティングを記録する方法についてさらに知りたい場合は、関連ガイドをご確認ください。
ラップトップやPCでZoomミーティングを無料で録画する方法
ツール: SurFlex Screen Recorder
ホストであっても参加者であっても、コンピューターでZoomミーティングを録画するためにSurFlex Screen Recorderのようなサードパーティーのスクリーンレコーダーを使用できます。Zoomの内蔵機能と比較して、このスクリーンレコーダーはより高度でカスタマイズ可能なオプションを提供します。Zoomウィンドウ全体またはウィンドウの一部を自由に録画することができ、音声ありまたは音声なしで録画することもできます。さらに、MP4、AVI、MOV、FLVなどさまざまなオプションの中から好みのビデオ形式を選択することができます。
要するに、この簡単な画面録画ソフトを使用して、ラップトップやPCで Zoomミーティングを録画 することができます。お好きなものをキャプチャできます。
Zoom ミーティングをラップトップやPCで録画するには:
ステップ1. コンピューターでSurFlex Screen Recorderを起動し、設定をクリックして出力オプションを選択します。

ステップ2. オーディオを含めてZoomミーティングを録画するには、オーディオ録音をオンにして、システムサウンドを録画するように選択します(これにより、ミーティングでのあなたの声もキャプチャされます)。

ステップ3. Zoomミーティングウィンドウのみをキャプチャしたい場合は、領域を選択して、Zoomウィンドウをクリックして選択します。録画の準備ができたら、RECをクリックします。

ステップ4. Zoomミーティングの録画を終了するには、コントロールバーで停止をクリックします。

ステップ5.ポップアップウィンドウで録画されたミーティングを確認します。

Xbox Game Barを使用してコンピューター上でZoomの録画方法
あなたのコンピューターがWindows 10またはWindows 11を実行している場合、Zoomの録画に役立つ事前インストールされたスクリーンレコーダー、Xbox Game Barがあります。このアプリは、システムサウンド、アプリサウンド、マイクロフォンサウンドを含む、ファイルエクスプローラーを除く任意のアプリを録画するために機能します。ただし、デフォルトでウィンドウを録画するように選択され、録画領域をカスタマイズすることはできません。それが必要な場合は、以下の手順に従って無料で簡単にZoomの画面を録画してください。(Xbox Game bar screen recordingで詳細を確認できます。)
Zoomで無料でコンピューターで録画するには:
ステップ1. 録画の前に、スタート > 設定 > ゲーム > キャプチャ に移動して、録画設定を行ってください。
ステップ2. Windows-Gを押し、設定 > キャプチャに移動し、その後オーディオタイプを選択します。
ステップ3. Zoomウィンドウが現在フォーカスされていることを確認し、Windows-Alt-Rを押して録画を開始します。
ステップ4. 作業が完了したら、録画を終了するには再度Windows-Alt-Rをクリックしてください。
ステップ5. 録画されたゲームクリップメッセージをクリックして、録画をプレビューします。
Notes: 録画ファイルは、以下のパスにも見つけることができます:C:UsersadminVideosCaptures または Xbox Game Bar のギャラリーパネルに移動してください。
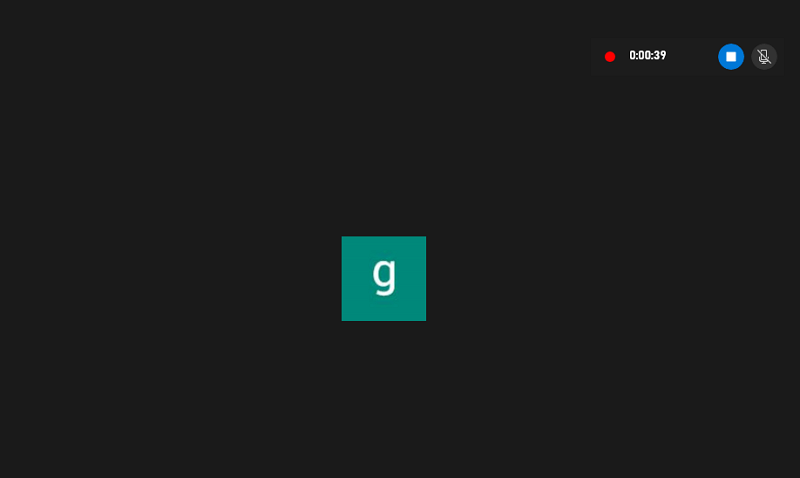
コンピューターでオンラインでZoomミーティングを記録する方法
デスクトップ画面録画ソフトを使用するのは、Zoomミーティングを録画する唯一の方法ではありません。ソフトウェアのインストールを避けたい場合は、ScreenAppのようなオンライン画面録画ソフトを試してみることもできます。
このオンライン画面録画ツールは、WindowsとmacOSのChrome、Firefox、Operaと互換性があり、オーディオ付きでZoomミーティングを録画できる画面録画機能を提供しています。Zoomオンラインで画面録画をお好みの方にはおすすめです。
コンピューターでオンラインでZoomミーティングを録画するには:
ステップ1. ブラウザを開いて(Chromeがおすすめです)、ScreenApp.ioにアクセスしてください。
ステップ2. スタート無料をクリックし、サインインして、新しい録音を選択してください。
ステップ3. 画面のみ または 画面 + ウェブカム を選択してください。
ステップ4. オーディオ録音オプションを選択します。
ステップ5. 自動的に録画を開始するをチェックし、録画を開始をクリックしてください。
ステップ6. プロンプトで、ウィンドウの録画を選択し、Zoomを選択するか、画面全体を録画するかを選択します。その後、共有をクリックします。
ステップ7. 録画を終了する必要がある場合は、共有を停止をクリックしてください。
ステップ8. ScreenApp に戻り、ダウンロード をクリックして、録画をコンピューターに保存します。
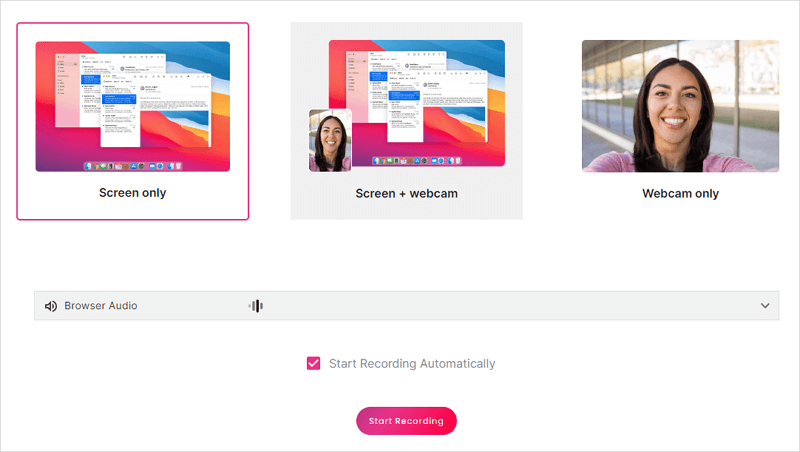
まとめ
コンピューターでZoomミーティングを録画することは決して難しい作業ではありません。MacでZoomミーティングを録画する必要がある場合は、ここで言及されているアプリやサービス(Xbox Game Barを除く)を利用してビデオをキャプチャすることもできます。
著者について
あなたにおすすめ
-
Zoomミーティングの録画方法:究極のガイド
参加者やホストとして、コンピューターまたはモバイルデバイスで詳細な手順に従ってZoomミーティングを録画する方法を知ることができます。
Myra Xian 更新日 -
3つの方法:会議なしでTeamsでの録音方法
あなたは、会議を開かずにTeamsでビデオを録画する方法を知ることができ、好きなものをキャプチャする便利な方法を使うことができます。
Myra Xian 更新日 -
コンピューターでTeamsミーティングを3つの方法で録音する方法
あなたは3つの簡単な方法でWindows 10または他のバージョンのコンピューターでTeamsミーティングを録音する方法を知るでしょう。
Myra Xian 更新日

