クイックアンサー:
Zoom ミーティングをラップトップやPCで録画する方法は、Zoom、Xbox Game Bar、SurFlex Screen Recorder、および RecordCast を使用することができます。
目次
コンピューターでZoomミーティングを録画できますか
はい、コンピューターでZoomミーティングを録画することができます。ミーティングのホストである場合、録画ボタンはミーティングウィンドウ内で利用可能です。ミーティングの参加者の場合、ホストから許可を得る必要があり、その後、コンピューターでZoomミーティングを録画するために組み込みの画面録画機能を使用することもできます。
その他にも、多くのサードパーティ製の画面録画ソフトがあります。これらを使用すると、参加者またはホストとしてラップトップでZoomミーティングを簡単に録画できます。
ラップトップで直接Zoomミーティングを録画する方法
Zoomには、ラップトップでZoomミーティングを直接録画できる組み込みの画面録画機能があります。ホストの場合、ミーティングを開始するたびにRecordボタンが利用可能になります。しかし、参加者の場合は、まずホストから承認を得てからRecordオプションにアクセスする必要があります。詳細については、参加者としてZoomミーティングを録画する方法のガイドをご覧ください。
Zoomでラップトップ上のZoomミーティングを録画するには:
ステップ1. Zoom ミーティングの録画を開始するには、メニューで録画をクリックしてください。
ステップ2. 必要な時に録画を終了するために、コントロールバーの停止アイコンをクリックします。
ステップ3. メインインターフェースに移動し、ミーティングをクリックしてください。
ステップ4. 左パネルから録画済みタブをクリックして、ローカル録画にアクセスします。

ラップトップで許可なしにZoomミーティングを録画する方法
Zoomミーティングの録画許可が与えられていない場合は、Windows 10以降にプリインストールされているスクリーンレコーダーやXbox Game Barを使用して、ノートパソコンで許可なしにZoomミーティングを録画することができます。
Xbox Game Bar の録画 は、ファイルエクスプローラーを除くゲームやアプリのフォーカスされたウィンドウをキャプチャし、システム、アプリ、マイクからオーディオを録音することができ、コンピューター上でオーディオ付きの Zoom ミーティングを無料で録画することができます。
ラップトップで許可なしにZoomミーティングを録画するには:
ステップ1. スタート > 設定 > ゲーム > 録画 に移動して、録画設定を行います。
ステップ2. Windows-Alt-R を押して、Zoomミーティングの録画をすぐに開始します。
ステップ3. 録画を終了したい場合は、再度ショートカットキーを使用するか、コントロールバーの停止ボタンをクリックしてください。
ステップ4. Windows-Gを使用してXbox Game Barを開き、ウィジェットメニューからギャラリーパネルを開き、その後、ギャラリーパネルで録画されたZoomミーティングをプレビューします。
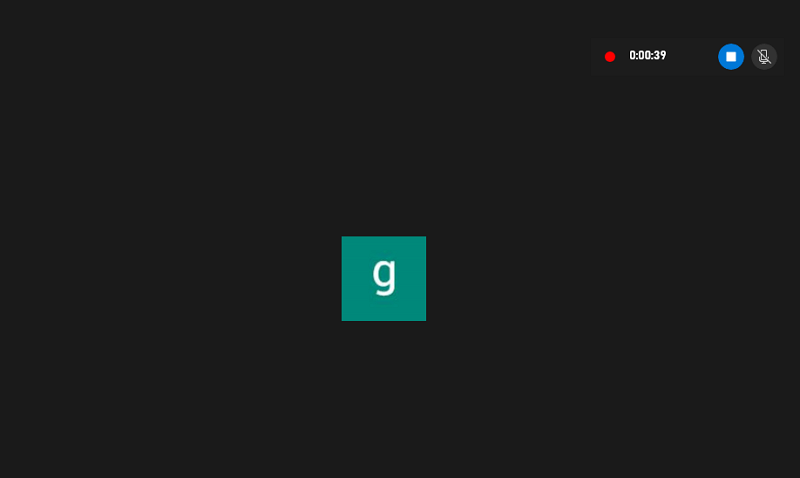
コンピューターで柔軟にZoomミーティングを録画する方法
どのバージョンのWindowsをお使いのコンピューターでも、柔軟なスクリーンレコーダー、SurFlex Screen Recorderを使用して、ラップトップやPCでZoomミーティングを録画することができます。
Zoomのラップトップでの録画を許可または許可なしでサポートするだけでなく、ビデオ形式、品質などをカスタマイズすることができます。Zoomではサポートされていない機能です。さらに、さまざまな画面録画モードを提供し、画面の任意の部分をキャプチャできます。
よくラップトップやPCで画面録画をする必要がある場合は、ラップトップで画面録画する方法を使用することが、望むものをキャプチャするための良い選択肢です。
PCやラップトップでZoomミーティングを録画するには:
ステップ1. コンピューターでSurFlex Screen Recorderを起動し、設定をクリックして出力オプションを選択します。

ステップ2. オーディオを含めてZoomミーティングを録画するには、オーディオ録音をオンにして、システムサウンドを録画するように選択します(これにより、ミーティングでのあなたの声もキャプチャされます)。

ステップ3. Zoomミーティングウィンドウのみをキャプチャしたい場合は、領域を選択して、Zoomウィンドウをクリックして選択します。録画の準備ができたら、RECをクリックします。

ステップ4. Zoomミーティングの録画を終了するには、コントロールバーで停止をクリックします。

ステップ5.ポップアップウィンドウで録画されたミーティングを確認します。

ラップトップでオンラインでZoomで録画する方法
オンライン画面録画ツールは、Zoomミーティングの録画も可能です。Windowsの組み込みアプリを使用したくない場合や、Zoom画面録画を完了するために追加のアプリをインストールしたくない場合は、RecordCastのようなWebベースの画面録画ツールを使用することが適しているかもしれません。
無料版のRecordCastでは、1回の録画時間が最大5分までとなっています。長時間のZoomミーティングを録画する場合は、プロ版にアップグレードするか、上記で言及されている代替方法のいずれかを利用する必要があります。
Zoomでラップトップでオンラインで録画するには:
ステップ1. RecordCast を訪れるためにブラウザを開きます。
ステップ2. 画面のみを選択し、次のステップをクリックしてください。
ステップ3. オーディオ録音オプションを選択し、録音を開始をクリックしてください。
ステップ4. 必要に応じて 共有を停止 をクリックし、RecordCastのウェブサイトに戻ります。
ステップ5. ダウンロードして編集をクリックして、録音をラップトップに保存します。

まとめ
ホストの許可なしにラップトップでZoomミーティングを録画する方法を知っています。アプリ内でミーティングを録画することは便利かもしれません。しかし、誰にも気づかれずにZoomで画面録画をしたい場合は、ホストから許可を求めたり他の参加者に通知をすることなく第三者の画面録画ソフトを使用する必要があります。お好みの方法でラップトップやPCでZoomで録画する方法を簡単に適用してください。
著者について
あなたにおすすめ
-
Skypeミーティングの録音のための4つの簡単なヒント
このガイドでは、Skypeミーティングの記録のための実証された方法をチェックし、いずれかを使用してSkypeミーティングを成功裏に記録してください。
Myra Xian 更新日 -
Zoomでビデオを録画する方法は3つあります
Zoomでビデオを録画する方法を様々な状況で知ることができます。会議、自分自身、プレゼンテーションなどを録画する方法を学びます。
Myra Xian 更新日 -
許可なしで Google Meet を録画する方法 [詳細]
もしGoogle Meetを許可なしに録画する方法について疑問があるなら、このガイドをチェックしてみてください。簡単な4つの解決策が得られます。
Myra Xian 更新日

