クイックアンサー:
あなたは、Zoom、SurFlex Screen Recorder for PC & Mac、Xbox Game Bar for Windows 10 & 11、QuickTime for Mac、およびScreenCapture for Windows & macOSの組み込みスクリーン録画機能を使用して、コンピューター上でZoomミーティングを参加者として録画することができます。
目次
Zoomミーティングを録画することはできますか
それは状況によります。ミーティングのホストであれば、必要な権限を持っているため、Zoomミーティングを自由に録画することができます。ただし、参加者の場合は、画面録画の機能はミーティングのホストに依存します。
ホストがあなたに画面録画権限を付与している場合、またはホストからそのような権限を正常にリクエストした場合、Zoomミーティングを録画することができます。ただし、あなたの画面録画活動はすべての参加者と同期され、録画を開始または停止するときに通知を受け取ります。
したがって、「参加者としてZoomミーティングを記録する方法」に対する答えは明確です:ホストから許可を得て、Zoomの組み込みスクリーン録画機能を使用するか、制限なしに録画するためにサードパーティのスクリーン録画ソフトウェアを利用してください。
参加者としてZoomミーティングを録画する方法を知りたい場合は、以下の4つの簡単なヒントをチェックして、詳細な手順を確認してください。
Zoomを通じて参加者としてZoomミーティングを録画する方法
ツール:Zoom
前述の通り、参加者としてホストから画面録画の許可をリクエストすることができます。ホストが録画リクエストを承認し、他の参加者があなたの画面録画活動を知っていても問題がない場合、Zoomアプリケーション内で参加者として直接Zoomミーティングを録画することができます。
ラップトップやPCでZoomミーティングを録画するかどうかに関わらず、画面録画を終了するために組み込み機能を試すことができます。
始める前に、ホストの許可を求める必要があります:
ステップ1. Zoom ミーティングで、コントロールバーの参加者をクリックします。
ステップ2. あなたの名前を見つけ、詳細ボタン(三つの点)をクリックしてください。
ステップ3. Allow Record をクリックしてください。
ホストから録画許可を得た場合、以下の手順に従って、参加者としてZoomミーティングを録画することができます:
ステップ1. 画面の中央にあるRecordをクリックして、Zoomミーティングの録画を開始します。
ステップ2. 完了したら、画面の左上にある停止アイコンをクリックして録画を終了します。
ステップ3. Zoomの録画を見つけるには、ホームに戻り、ミーティングをクリックし、録画済みタブに切り替えます。

PCまたはMacで許可なしにZoomミーティングを録画する方法
ツール: SurFlex Screen Recorder
参加者としてZoomミーティングを記録することが許可されていない場合や、誰にも知られずにZoomミーティングを記録したい場合は、SurFlex Screen RecorderなどのサードパーティーのZoomレコーダーを使用する必要があります。Zoomとは独立して動作するため、ホストであろうと参加者であろうと、自由にZoomミーティングを記録することができます。何よりも、他の参加者に通知されることはありません。
さらに、このZoomレコーダーにはよりカスタマイズ可能なオプションがあります。ビデオフォーマット、ビデオ品質、ビデオフレームなど、多くの他の録画設定をカスタマイズできます。さらに、SurFlex Screen RecorderはWindowsとmacOSの両方で動作します。つまり、Windows PCまたはMacでお好みに応じて許可なしにZoomミーティングを録画することができます。
要するに、許可なしでZoomミーティングを録音する必要がある場合、SurFlex Screen Recorderを使用することは実現可能で賢明な選択肢です。
許可なしにZoomミーティングを録画するには:
ステップ1. コンピューターでSurFlex Screen Recorderを開き、設定をクリックして出力設定を行います。

ステップ2. Zoomミーティングの録画中に、オーディオ録音を有効にし、システムサウンドを選択する必要があります。(これにより、他者の音声と自分の声をキャプチャできます。)

ステップ3. 領域を選択し、Zoomミーティングウィンドウをクリックして選択します。その後、RECをクリックして、参加者としてZoomミーティングの録画を開始します。

ステップ4. 必要に応じて、ミーティング録画を終了するには、停止アイコンをクリックします。

ステップ5. ビデオリストウィンドウでビデオ録画を確認します。

Windows 10または11で参加者としてZoomミーティングを録画する方法
ツール:Xbox Game Bar
もしWindows 10またはWindows 11を実行しているラップトップやPCでZoomミーティングを許可なく録画する予定がある場合、無料でZoomの画面を録画するために、事前にインストールされているWindowsスクリーンレコーダーであるXbox Game Barを使用することができます。
Xbox Game Bar recordingは、ファイルエクスプローラーを除くゲームやアプリの画面上のアクティビティをキャプチャし、ビデオと一緒にオーディオを録音することができます。したがって、Zoomミーティングを参加者としてオーディオ付きで録画したい場合は、Xbox Game Barを使用すると必要な機能が揃います。
Zoom ミーティングを録画する前に、設定 > ゲーム > キャプチャに移動して録画設定を行います。その後、以下の手順に従って Zoom で画面を録画してください。
Windowsで参加者としてZoomミーティングを記録するには:
ステップ1. Zoomウィンドウが現在アクティブであることを確認してください。
ステップ2. Windows-Alt-Rを押して、すぐに会議の録画を開始します。
ステップ3. 作業が完了したら、Windows-Alt-Rを再度押すためにコントロールバーの停止アイコンをクリックしてください。
ステップ4. Windows-G を押して Xbox Game Bar を開き、ウィジェットメニューをクリックしてギャラリーを開き、その後、ギャラリータブで録画をプレビューします。
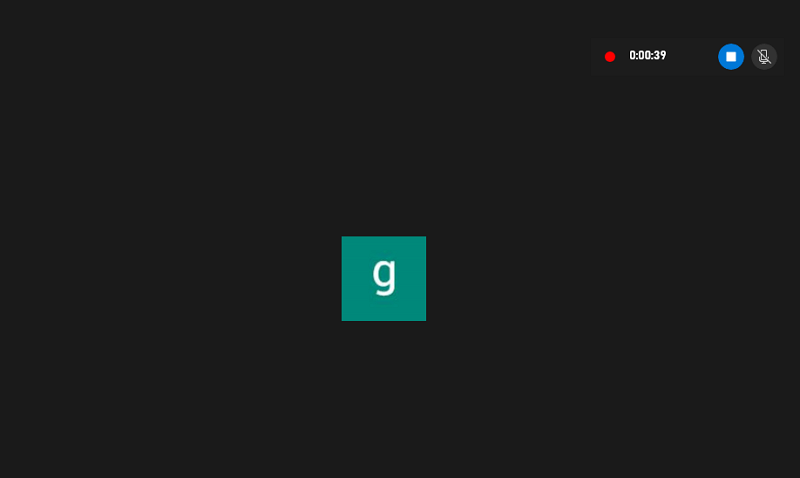
Macで参加者としてZoomミーティングを記録する方法
ツール:QuickTime Player
Macには、許可なしでZoomミーティングを参加者として録画できるスクリーンレコーダーアプリもあります。例えば、QuickTime Playerがその一つです。QuickTimeは、Mac上でオーディオ付きで画面全体または任意の選択した部分を録画するのに役立ちます。Zoomで録画する際には、Zoomウィンドウを対象領域として選択して簡単にミーティングをキャプチャすることができます。
MacでZoomミーティングを参加者として記録するには:
ステップ1. QuickTimeを開き、ファイル > 新しい画面録画に移動します。
ステップ2. 選択した部分を記録 を選択し、Zoomウィンドウを選択します。
ステップ3. オプションをクリックして、保存パス、マイク、およびその他の詳細を設定します。
ステップ4. Record をクリックして、Zoom の画面録画を開始します。

ホストではない場合にオンラインでZoomミーティングを録画する方法
ツール:ScreenCapture
ホストではなく、Zoom ミーティングを録画したい場合、デスクトップ画面録画ソフトが必要というわけではありません。オンラインサービスも利用できます。 ScreenCapture のようなオンライン画面録画ソフトは、コンピューターのデスクトップやアプリウィンドウを録画するのに役立ちます。したがって、Zoom ミーティングをキャプチャするために使用できます。
ScreenCaptureは無料で使用でき、録画したビデオをHD品質のMP4形式で保存します。ただし、録画にはウォーターマークが追加されます。それを削除したい場合は、代わりにプロバージョンにアップグレードすることができます。
Zoomのホストでない場合にオンラインでZoomミーティングを録画する方法:
ステップ1. ScreenCapture.com を訪れてください。
ステップ2. カメラとオーディオ入力を必要に応じて設定します。
ステップ3. 録画を開始をクリックしてください。
ステップ4. プロンプトでWindowをクリックし、Zoomミーティングを選択します。その後、Shareをクリックします。
ステップ5. 停止する必要がある場合は、共有を停止をクリックしてください。
ステップ7.ScreenCaptureに戻り、録画停止をクリックします。
ステップ8. 録画したビデオをプレビューし、ダウンロードをクリックしてデバイスに保存します。

ボーナスのヒント:iPhoneやAndroidで参加者としてZoomミーティングを録画する方法
iPhoneとAndroidの両方には、許可なしでZoomミーティングを参加者として録画できるスクリーンレコーディング機能が組み込まれています。モバイルのコントロールセンターからスクリーンレコーディングを有効にし、必要に応じてマイクをオンにしてオーディオも録画できます。
結論
許可を得た後、ホストではない人でもZoomミーティングを録画することができますが、Zoom内の画面録画機能を使用するのは最善の選択肢ではありません。なぜなら、その方法では録画活動がすべての参加者に通知されるからです。したがって、Zoomで画面録画をより自由に行いたい場合は、サードパーティーの画面録画ソフトを選択することが最適です。
著者について
あなたにおすすめ
-
Skypeミーティングの録音のための4つの簡単なヒント
このガイドでは、Skypeミーティングの記録のための実証された方法をチェックし、いずれかを使用してSkypeミーティングを成功裏に記録してください。
Myra Xian 更新日 -
3つの方法:会議なしでTeamsでの録音方法
あなたは、会議を開かずにTeamsでビデオを録画する方法を知ることができ、好きなものをキャプチャする便利な方法を使うことができます。
Myra Xian 更新日 -
許可なしで Google Meet を録画する方法 [詳細]
もしGoogle Meetを許可なしに録画する方法について疑問があるなら、このガイドをチェックしてみてください。簡単な4つの解決策が得られます。
Myra Xian 更新日

