クイックアンサー:
Zoomミーティングを許可なしにコンピューターまたはモバイルで録画するには、SurFlex Screen Recorderなどのサードパーティーの画面録画ソフトウェア、コンピューターにプリインストールされている画面録画アプリ、Xbox Game Bar(Windows)、QuickTime Player(Mac)、ScreenCaptureというオンラインサービス、または携帯電話のネイティブ画面録画機能を使用できます。
Zoom ミーティングに参加する際、参加者としてホストからZoom ミーティングの録画許可をリクエストする必要があります。リクエストが拒否されると、Zoom の内蔵スクリーン録画機能を使用してZoom 上で録画することはできません。
幸いなことに、ホストでない場合でも、Zoom ミーティングを録音することができる多数のサードパーティーのZoom録音アプリやサービスが利用可能です。許可なしにZoomミーティングを録音する方法に興味がある場合は、以下のヒントを参照して、コンピュータやモバイルデバイスで誰にも気づかれずにZoomミーティングを録音する方法を簡単に見つけてください。
目次
ラップトップやPCで許可なしにZoomミーティングを録画する方法
許可なしにラップトップまたはPCでZoomミーティングを録画する場合は、信頼性の高いスクリーンレコーダーSurFlex Screen Recorderを使用して、コンピューター上の参加者としてZoomミーティングを録画できます。
この会議録音機には、デスクトップ録音、ゲーム録音、ウィンドウ録音など、さまざまな録音モードが用意されています。Zoomミーティングの録音中には、システムサウンドやマイクを含むオーディオをキャプチャします。したがって、オーディオ付きでZoomミーティングを録音する方法を知りたい場合は、SurFlex Screen Recorderを使用するのが適切な方法です。
さらに、このスクリーン録画ツールはmacOSとも互換性があります。MacでZoomミーティングを録画する必要がある場合、このZoomレコーダーを試してみることもできます。
ラップトップやPCで許可なしにZoomミーティングを録画するには:
ステップ1. コンピューターでSurFlex Screen Recorderを開き、設定をクリックして出力設定を行います。

ステップ2. Zoomミーティングの録画中に、オーディオ録音を有効にし、システムサウンドを選択する必要があります。(これにより、他者の音声と自分の声をキャプチャできます。)

ステップ3. 領域を選択し、Zoomミーティングウィンドウをクリックして選択します。その後、RECをクリックして、参加者としてZoomミーティングの録画を開始します。

ステップ4. 必要に応じて、ミーティング録画を終了するには、停止アイコンをクリックします。

ステップ5. ビデオリストウィンドウでビデオ録画を確認します。

Windows 10 で参加者として Zoom ミーティングを録画する方法
Windows 10またはWindows 11を実行しているラップトップやPCを使用している場合、無料の解決策があります。これらのWindowsバージョンには、Zoomミーティングを無料でコンピューターで録画できるXbox Game Barというビルトインのスクリーンレコーダーがあります。ホストであっても参加者であっても、Xbox Game Barの録画を使用してZoomミーティングをスクリーン録画することができます。
Windows 10で許可なしにZoomミーティングを録画するには:
ステップ1. Zoomウィンドウが現在アクティブであることを確認してください。
ステップ2. Windows-Alt-Rを押して、Zoomの録画を開始します。
ステップ3. 終了したら、コントロールバーの 停止 ボタンをクリックするか、再度 Windows-Alt-R を押してください。
ステップ4. Windows-R を押して Xbox Game Bar を開き、ウィジェットメニュー をクリックし、ギャラリー を選択して、その後、ギャラリーパネルに移動して Zoom の録画を確認します。
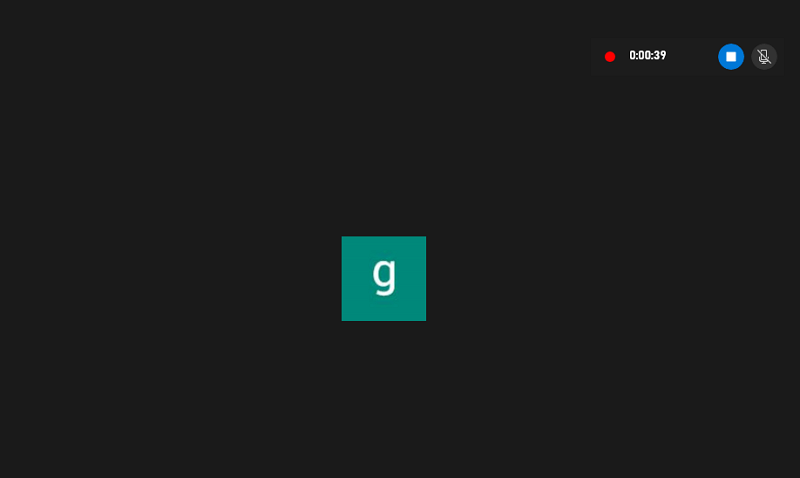
Macで許可なしにZoomミーティングを録画する方法
上記で言及されているZoomレコーダー、SurFlex Screen Recorderは、macOSとも互換性があり、Zoomで簡単に録音できます。デバイスに追加のアプリをインストールしたくない場合は、Macにプリインストールされている画面録画アプリ、QuickTime Playerを使用して、MacでZoomミーティングを無料で許可なしで録画することができます。
QuickTimeの録画機能を使用すると、Mac上でフルスクリーンまたは選択した部分を含むオーディオ入力を録画できます。許可なしにZoomミーティングの画面を録画する必要がある場合、これは非常に役立ちます。
Macで許可なしにZoomミーティングを録音するには:
ステップ1. MacでQuickTime Playerを起動します。
ステップ2. メニューバーからファイルに移動し、新しい画面録画を選択してください。
ステップ3. 選択した部分を記録 を選択し、ズーム ウィンドウを選択します。(または、ズームウィンドウを最大化して 画面全体を記録 を選択することもできます。)
ステップ4. オプションをクリックして、オーディオ入力デバイスを選択します。
ステップ5. 準備ができたら、Record をクリックして、Zoom の録画を開始します。
ステップ6. 作業が完了したら、メニューバーの中央にある録画アイコンをクリックして録画を終了します。
ステップ7. 通常、録画したビデオはデスクトップに保存されます。そこで確認できます。

許可なしで無料でZoomミーティングを録画する方法
WindowsコンピューターまたはMacを使用している場合、オンラインスクリーンレコーダーScreenCaptureを使用して、Zoomミーティングを許可なく無料で録画することができます。このツールは無料で利用でき、録画はHD品質のMP4ファイルとして保存されます。録画に追加されるウォーターマークが気にならない場合は、以下の手順に従って、無料でZoomミーティングを参加者として録画することができます。Zoomミーティングを参加者として録画する方法
無料でZoomミーティングを許可なしに録画するには:
ステップ1. ScreenCapture.comを訪れてください。
ステップ2. カメラとマイクをセットアップして、録画を開始をクリックしてください。
ステップ3. プロンプトでWindowをクリックし、Zoomミーティングを選択します。
ステップ4. 共有をクリックして、Zoom画面の録画を開始します。
ステップ5. 作業が完了したら、共有を停止をクリックして、録画を停止をクリックするためにScreenCaptureに戻ります。
ステップ6. 「ダウンロード」をクリックして、録画したビデオをコンピュータに保存します。

Notes: OBS Studioは強力な機能を備え、さまざまなプラットフォームと互換性がある無料のオープンソースの画面録画ソフトウェアです。Zoomミーティングを無料で録画したい場合、OBSを使用することも可能です。ただし、画面録画を手動で設定する必要があり、そのため他の画面録画ソフトウェアと比較して複雑です。OBS録画に興味がある場合は、ZoomミーティングをOBSで録画する方法を学ぶためのビデオチュートリアルを検索することをお勧めします。
電話で許可なしにZoomミーティングを録画する方法
iPhoneを使用している場合でもAndroid携帯を使用している場合でも、ホストではない場合でも、組み込みの画面録画機能を使用してZoomミーティングを録画することができます。Zoomミーティングを音声付きで録画したい場合は、録画を開始する前にマイクをオンにしてください。
ノート:iPadでのZoomミーティングの内容を記録せずに行うことも、iPadOSの組み込みスクリーン録画機能を使用して行うことができます。
電話でZoomミーティングを許可なしに録画するには:
ステップ1. 画面の上部からスクロールして、コントロールパネルまたはコントロールセンターを開きます。
ステップ2. スクリーンレコーダーまたは画面録画をタップして録画を開始します。
ステップ3. 録音が終わったら、画面の上部にある録音バーをクリックし、停止ボタンをクリックします。
ステップ4. 携帯電話のギャラリーまたは写真アプリに移動して、ビデオを確認してください。

まとめ
ホストではない場合でも、どのデバイスを使用していても、Zoom ミーティングを記録することができます。一般的に、無料の方法をお探しの場合は、デバイスに搭載されているネイティブの画面録画アプリを使用して Zoom ミーティングをキャプチャすることができます。しかし、より柔軟なオプションや機能を求める場合は、サードパーティー製のプロフェッショナルな画面録画ソフトウェアの使用をお勧めします。
著者について
あなたにおすすめ
-
3つの方法でTeamsミーティングを秘密裏に録音する方法
あなたは、無料または有料の方法を使ってTeamsミーティングを秘密裏に録音する方法を知ることができます。適切な解決策を見つけるために読み続けてください。
Myra Xian 更新日 -
コンピューターでZoomミーティングを録画する
コンピューターでZoomミーティングを記録するための4つの詳細なヒントをチェックし、そのうちのいずれかを適用して、ラップトップやPCでZoomミーティングを録画してください。
Myra Xian 更新日 -
Zoomでパワーポイントプレゼンテーションをするときに自分のビデオを録画する方法
あなたは、Zoomでパワーポイントを使用したプレゼンテーションをビデオ録画する方法、または他のプレゼンテーション録画ツールを使用する方法を知るでしょう。
Myra Xian 更新日

