クイックアンサー:
Google Meetのビデオをラップトップで簡単に録画するには、Google Meetの内蔵録画オプション、SurFlex オンライン無料スクリーンレコーダー、SurFlex スクリーンレコーダー、またはChrome用のAwesome Screen Recorder拡張機能を使用できます。
Google Meetの画面録画は簡単に実現できます。なぜなら、組み込みの画面録画機能とサードパーティー製の画面録画ツールの両方が利用できるからです。したがって、ノートパソコンでGoogle Meetの会議を録画したい場合、複数の方法が利用可能です。ノートパソコンでGoogle Meetを録画する方法について疑問がある場合は、このガイドをチェックして、簡単で実証済みの4つのヒントを入手してください。
目次
ラップトップでGoogleミーティングを直接録画する方法
Google Meetでビデオ会議を録画するための要件を満たしている場合(適切なGoogle Workspaceエディションと適切な役割)、Google Meetで最も簡単に録画する方法を使用できます:組み込みの画面録画機能を使用します。これにより、Google会議を簡単に録画してGoogleドライブ(Meet Recordingフォルダー)に保存でき、録画を再生、共有、ダウンロード、または保存することができます。
Google Meetのビデオを録画するには:
ステップ1. ラップトップでGoogle Meetにアクセスします。
ステップ2. 録画したいミーティングを開始するか参加してください。
ステップ3. 画面下部のアクティビティアイコンをクリックし、録画を選択します。
ステップ4. 録画を開始をクリックして、開始を選択します。
ステップ5. 録画が完了したら、アクティビティ > 録画 > 録画を停止 をクリックします。
ステップ6. 録画を停止をもう一度クリックして確認します。
ステップ7. Google Driveに移動して、マイドライブ > ミートの記録を確認してください。

無料でラップトップでGoogle Meetを録画する方法
ツール:SurFlex オンライン無料スクリーンレコーダー
ネイティブの画面録画機能はすべてのユーザーに利用できるわけではありません。そのため、Google Meetの録画が利用できない場合があります。許可なしでGoogle Meetを録画する必要がある場合は、SurFlex オンライン無料スクリーンレコーダーを試してみることをお勧めします。このWebベースのスクリーン録画サービスを使用すると、ブラウザタブ(Chrome、Firefox、Safari、またはEdge)、アプリウィンドウ、またはオーディオ付きの画面全体を録画できます。さらに、録画にウォーターマークを追加したり、時間制限を課したりすることはありません。無料でGoogleミーティングを録画したい場合は、Googleミーティングを無料で録画する方法が適しています。
無料でラップトップでGoogle Meetを録画するには:
ステップ1. ラップトップでChromeを開き、SurFlex オンライン無料スクリーンレコーダーに移動します。
ステップ2. 録画オプションとして画面とシステムサウンドを選択し、録画を開始をクリックしてください。
ステップ3. Chromeタブを選択し、Google Meetタブを選択して、共有をクリックしてGoogle Meetの録画を開始します。
ステップ4. ビデオキャプチャが終了したら、共有を停止をクリックしてください。
ステップ5. オンライン画面録画ツールに戻り、ダウンロードをクリックして録画したビデオをラップトップに保存します。

ノートパソコンでGoogle Meetで高品質に録画する方法
ツール: SurFlex スクリーンレコーダー
オンラインミーティングを記録する必要がある場合は、SurFlex スクリーンレコーダーを使用して、必要なコンテンツをキャプチャできます。このビデオレコーダーを使用すると、PCやMacで画面の任意の部分をオーディオ付きで録画することができます。システムサウンド、マイクの音声、または両方を含めることができます。ラップトップでGoogle Meetのミーティングを録画する必要がある場合は、これがテストされて動作する選択肢です。
オンラインソリューションとは異なり、デスクトップアプリを利用すると、ビデオ形式、ビデオ品質、フレームレートなど、さまざまな出力設定をカスタマイズできます。高品質なGoogle Meet画面録画を行いたい場合は、SurFlex Screen Recorderなどのツールを利用することが不可欠です。
ラップトップでGoogle Meetの画面を録画するには:
ステップ1. SurFlex Screen Recorderを開き、設定に移動して出力オプションを選択します。

ステップ2. Google Meetのミーティングを録画する場合は、システムサウンドの録音を有効にすることをおすすめします。これにより、自分自身や他の人の声をエコーなしでキャプチャできます。

ステップ3. 録画領域を選択し、RECをクリックしてGoogle Meetの録画を開始します。
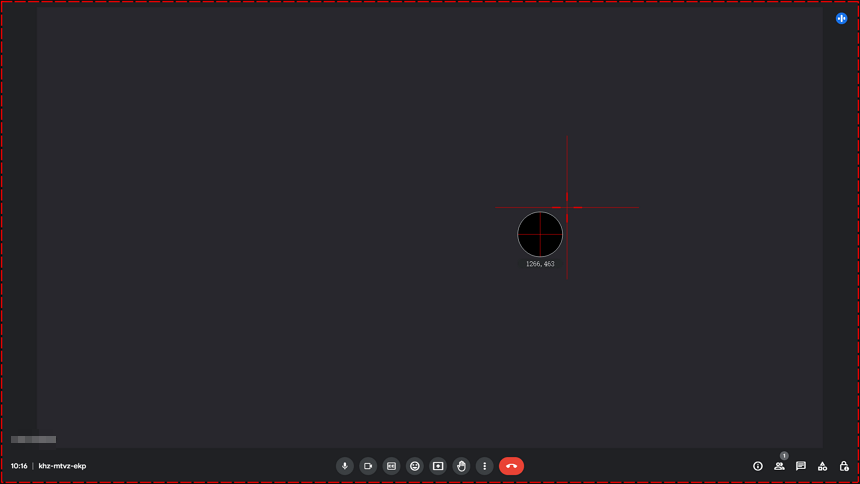
ステップ4. 必要な場合は、停止アイコンをクリックしてミーティングの録画を終了し、ビデオリストでビデオを確認します。
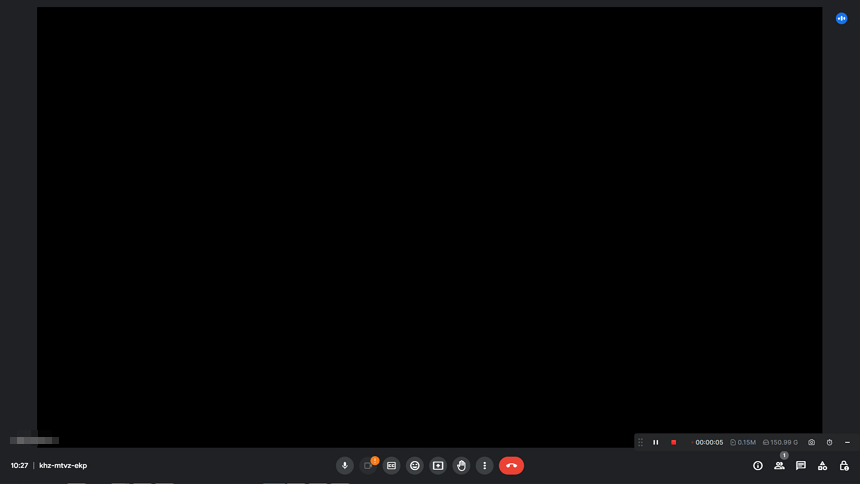
ラップトップでGoogle Meetでの画面録画方法
ツール:Chrome用の素晴らしいスクリーンレコーダー拡張機能
オンラインやデスクトップの画面録画ソフトの他に、ラップトップでGoogle Meetを録画する別の方法として、画面録画拡張機能を利用する方法があります。おすすめの画面録画拡張機能の1つはAwesome Screen Recorderです。ブラウザに追加すると、ブラウザのツールバーから直接Google ミーティングを録画できます。その後、YouTubeやGoogle ドライブにアップロードするか、ラップトップに保存するかを選択できます。
ラップトップでChromeを使用してGoogle Meetをスクリーン録画するには:
ステップ1. Chrome Webストアに移動して、Awesome Screen Recorderをブラウザに追加し、ツールバーにピン留めしてください。
ステップ2. Google Meetタブに移動し、画面録画アイコンをクリックします。
ステップ3. This Tab を記録するように選択し、他の記録オプションを設定します。
ステップ4. 準備ができたら、録画を開始をクリックしてください。
ステップ5.必要な場合は、コントロールバーの停止ボタンをクリックします。
ステップ6. 新しいページで、必要に応じて録画したビデオを共有するかダウンロードしてください。

まとめ
これらのヒントのいずれかに従うことで、音声付きでGoogle Meetを効果的にラップトップに録画することができます。さらに、将来他のプラットフォームでオンライン会議を録画する必要がある場合は、引き続き上記で言及されている画面録画ソフトを使用してタスクを達成することができます。単に自分の要件を特定し、期待に応じてGoogle ミーティングを録画するために最も適した方法を選択してください。
著者について
あなたにおすすめ
-
どのデバイスでもGoogle Hangoutsを記録する方法:4つのヒント
もし、コンピューターまたはモバイルでGoogle Hangoutsを録音する方法が知りたい場合は、以下のヒントをチェックしてください。そうすると、どのように行うかが分かります。
Myra Xian 更新日 -
コンピューターでZoomミーティングを録画する
コンピューターでZoomミーティングを記録するための4つの詳細なヒントをチェックし、そのうちのいずれかを適用して、ラップトップやPCでZoomミーティングを録画してください。
Myra Xian 更新日 -
参加者としてWebexミーティングを記録する方法:4つのヒント
この詳細なガイドを読んで、簡単なコツを使ってPCやMac上の参加者としてWebexミーティングを記録する方法を学んでください。
Myra Xian 更新日

