クイックアンサー:
SurFlex Screen Recorder(Windows&macOS)、Xbox Game Bar(Windows 10&11)、およびScreenshot(macOS)などのサードパーティーの画面録画ソフトを使用して、Zoomでミーティングを行わずにビデオを録画することができます。
Zoomには、ホストとしてZoomミーティングを直接録画することができる組み込みの画面録画機能があります。ホストとしてZoomミーティングを録画する方法。ただし、ミーティング中にのみ画面録画機能を利用できます。Zoomでビデオを録画する必要がある場合でも、ミーティングに参加していない場合は録画ボタンが利用できません。そのため、サードパーティの画面録画ソフトが必要です。
それが欲しいものなら、以下の3つのヒントを確認してください。そうすれば、PCまたはMacを使用しているかにかかわらず、簡単にミーティングなしでZoomでビデオを録画する方法がわかります。
PCやMacでミーティングなしでZoomでビデオを録画する方法
ツール: SurFlex Screen Recorder
Zoomや他のアプリをコンピュータで録画するには、PC&Mac用のスクリーンレコーダー、SurFlex Screen Recorderを使用できます。これは、デスクトップ、選択した部分、ウィンドウ、アプリなど、コンピュータ上のさまざまなものを録画するために機能します。したがって、Zoomでミーティングをせずにビデオを録画したり、許可なしでZoomミーティングを録画したり、Zoomで自分自身を録画したりすることができます。
異なる状況でコンピューターで画面録画を手助けするだけでなく、PCで画面録画する方法、SurFlex Screen Recorderは、ビデオやオーディオをお好みに合わせて録画できる多くのカスタマイズオプションを提供しています。たとえば、ビデオ形式、ビデオ品質、フレームレートをカスタマイズできます。要するに、これは、ミーティングなしでZoomでビデオを録画するだけでなく、コンピューター上でお好きなものをキャプチャするための柔軟な画面録画ソフトウェアです。
ミーティングを行わずにZoomでビデオを録画するには:
ステップ1.インストール後、SurFlex Screen Recorderを起動し、設定に移動して出力設定をカスタマイズします。

ステップ2.ビデオに音声を録画する場合は、オーディオ録音をオンにして必要なオプションを選択します。

ステップ3.キャプチャしたいズームウィンドウを選択し、RECをクリックしてズームでビデオ録画を開始します。

ステップ4.必要に応じて、録画を終了するには停止ボタンをクリックします。

ステップ5.録画リストでビデオを確認します。

PC上でミーティングを行わずにZoomでビデオを録画する方法
ツール:Xbox Game Bar
Windows 10以降を実行しているPCやノートパソコンでZoomでビデオを録画したい場合、ネイティブのスクリーンレコーダーであるXbox Game Barを使用して作業を行うこともできます。 Xbox Game Barの録画を使用すると、現在アクティブなウィンドウと内部および外部オーディオを録画することができます。
したがって、Xbox Game Barを使用してZoomで録画し、Zoomのアクティビティを自由に無料でキャプチャできます。次回参加者としてZoomミーティングを録画する方法が必要な場合は、このアプリを使用してお手伝いをしてもらうこともできます。
始める前に、スタート > 設定 > ゲーム > キャプチャ に移動して、録画設定を確認する必要があります。次に、以下の手順に従って、ミーティングなしでZoomで録画を行います。
Zoomでビデオを録画するには:
ステップ1. Zoomウィンドウが現在フォーカスされていることを確認してください。
ステップ2. Windows + Alt + Rを押して、Zoomでビデオを録画を開始します。
ステップ3. 完了したら、コントロールバーで停止をクリックするか、ショートカットキーを押してください。
ステップ4. ビデオを表示するには、ゲームクリップが記録されました メッセージをクリックするか、Xbox Game Bar (Windows + G) に移動して、記録されたビデオを確認するためにギャラリー パネルを開きます。
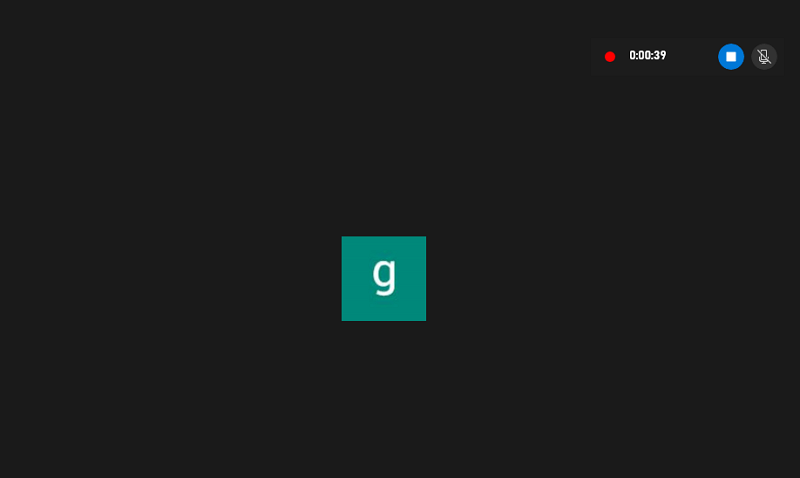
MacでZoomでミーティングを行わずにビデオを録画する方法
ツール:スクリーンショット
Macで画面録画をする必要がある場合は、Screenshotアプリが提供するショートカットShift-Command-5を使用できます。Screenshotの画面録画機能を使用すると、Macで画面全体または選択した部分を録画することができます。そのため、ミーティング中であってもそうでなくても、Zoomでビデオを録画するためにも使用できます。
MacでミーティングなしでZoomでビデオを録画するには:
ステップ1. コントロールバーを開くにはShift-Command-5を押します。
ステップ2. 画面全体または選択した部分を録画するか選択します。
ステップ3. オプションをクリックして、オーディオ入力デバイスを選択します。
ステップ4. 準備ができたら、Record をクリックして、Zoom でビデオ録画を開始します。

まとめ
ミーティング中であっても、ホストであろうと参加者であろうと、上記のツールを使って、コンピューターでZoomを録画することができます。タブレットやスマートフォンを使用している場合は、内蔵の画面録画機能を使用してミーティングなしでZoomビデオを録画することもできます。一般的には、コントロールセンターやコントロールパネルからネイティブの画面録画機能にアクセスできます。
著者について
あなたにおすすめ
-
許可なしで Google Meet を録画する方法 [詳細]
もしGoogle Meetを許可なしに録画する方法について疑問があるなら、このガイドをチェックしてみてください。簡単な4つの解決策が得られます。
Myra Xian 更新日 -
4つの方法でTeamsでビデオを録画する方法
Teamsでビデオを記録して、簡単で実証されたソリューションを使用して必要なものをキャプチャする方法がわかります。
Myra Xian 更新日 -
参加者としてZoomミーティングを録画する方法
参加者としてZoomミーティングを許可または非許可で簡単にPCまたはMacで録画する方法を知ることができます。
Myra Xian 更新日

