クイックアンサー:
異なるプラットフォームからオンラインミーティングを録画するには、組み込みの録画機能またはSurFlex オンライン無料スクリーンレコーダー、SurFlex スクリーンレコーダー、または TLDV などのサードパーティのミーティングレコーダーを使用できます。デスクトップ、オンラインサービス、またはブラウザ拡張機能のいずれかを好む場合でも、適切なソリューションを見つけることができます。
ミーティングの記録は、後でミーティングを振り返りたいときや出席できなかった他の人と共有したいときに必要です。幸いなことに、デスクトップアプリ、オンラインサービス、またはブラウザ拡張機能など、多くの画面録画ソフトが利用可能なため、ミーティングの記録は簡単です。オンラインミーティングの記録に関する完全ガイドをチェックし、お好みのヒントを使用して簡単にオンラインミーティングを記録してください。
ホストまたは共同ホストとしてミーティングを記録する
ツール:組み込みの画面録画機能
Zoom、Microsoft Teams、またはGoogle Meetなどのオンライン会議プラットフォームは、ミーティングのホストや共同ホスト向けに組み込みの画面録画機能を提供しています。パネルに録画オプションがある場合は、直接それを使用して会議を録画できます。いくつかの例があります:
Zoomミーティングを記録するには:
ステップ1. ミーティングに参加するか、ミーティングを開始します。
ステップ2. ミーティングウィンドウで記録をクリックします。
ステップ3. 会議の録画が終了したら、録画停止ボタンをクリックしてください。
ステップ4. 録画されたビデオにアクセスするには、ホーム > ミーティング > 録画済み に移動します。

Microsoft Teamsのミーティングを記録するには:
ステップ1. Teams ミーティングを開始するか参加します。
ステップ2. コントロールバーで、その他をクリックして、録画を開始します。
ステップ3. 録画を停止するには、その他をクリックして録画を停止します。
ステップ4. SharePointまたはOneDriveに移動して、ビデオを確認してください。
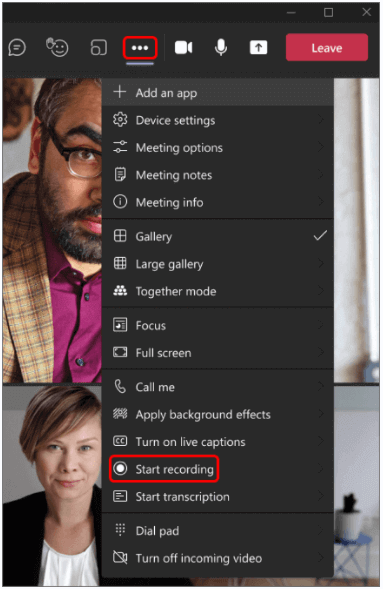
Google Meetのミーティングを記録するには:
ステップ1. 録画したいミーティングを開始するか参加します。
ステップ2. 下部からアクティビティをクリックし、録画を選択してください。
ステップ3. 録画を開始をクリックして、開始を確認してください。
ステップ4. Google Meet の録画が終わったら、アクティビティ > 録画 > 録画を停止 をクリックしてください。
ステップ5. 録画を停止をもう一度クリックして確認します。
ステップ6.マイドライブに移動して、会議の記録を確認してください。

もしホストでない場合や他の人に知られずにミーティングを録画したい場合は、サードパーティーの画面録画ソフトが必要です。確かなヒントを得るために続きを読んでください。
無料でオンラインミーティングを記録する
ツール:SurFlex オンライン無料スクリーンレコーダー
会議を記録する必要がある場合は、オンラインミーティング記録ツールであるSurFlex オンライン無料スクリーンレコーダーを利用できます。 この記録ツールは、オンライン会議を効果的に無料で記録します。 この記録ツールは、会議の記録プロセス中にビデオとオーディオの両方をキャプチャできます。 記録が完了すると、ファイルを高解像度(HD)品質とWebM形式で保存します。 ブラウザータブ、アプリウィンドウ、全画面、またはウェブカメラを記録できる機能により、コミュニケーションプラットフォームのWebバージョンまたはアプリバージョンを使用してオンライン会議を正常に記録できます。
注意: オーディオで会議を録音する場合、ブラウザのタブ(Chrome、Firefox、Safari、またはEdge)または画面全体を録画することをお勧めします。アプリウィンドウを録画する場合、ブラウザによって課せられた制限のため、オーディオのキャプチャができない可能性があります。
無料でオンラインミーティングを記録するには:
ステップ1. ブラウザを開いて、SurFlex オンライン無料スクリーンレコーダーにアクセスします。
ステップ2. 画面 や システムサウンド など、必要な録画ソースを選択し、録画を開始 をクリックしてください。
ステップ3. ブラウザータブまたは画面全体を録画するように選択します。その後、共有をクリックします。
ステップ4. 作業が完了したら、共有を停止または録画を停止をクリックしてください。
ステップ5. オンラインミーティングレコーダーに戻り、ダウンロードをクリックして、録画したビデオをコンピューターに保存します。

高品質で会議を記録する
ツール: SurFast ビデオダウンローダー
ミーティングの録音は、WindowsとmacOSの両方に対応した軽量なミーティング録音ソフト、SurFlex Screen Recorderを使用することで簡単に行うことができます。このソフトウェアを使用すると、選択した部分、アプリウィンドウ、または画面全体を録画することができます。ミーティングの録音に使用する際には、内部オーディオ、マイク音声、または両方をキャプチャすることも可能です。コンピュータでオーディオ付きでミーティングを録音する予定がある場合は、このソフトウェアが役立ちます。
Zoomミーティング、Microsoft Teamsミーティング、または他のプラットフォームを記録するかどうかに関わらず、以下の手順に従って作業を行うことができます。
オンラインミーティングを記録するには:
ステップ1. コンピューターでSurFlex Screen Recorderを起動し、設定をクリックして出力オプションを選択します。

ステップ2. オーディオを含めてZoomミーティングを録画するには、オーディオ録音をオンにして、システムサウンドを録画するように選択します(これにより、ミーティングでのあなたの声もキャプチャされます)。

ステップ3. Zoomミーティングウィンドウのみをキャプチャしたい場合は、領域を選択して、Zoomウィンドウをクリックして選択します。録画の準備ができたら、RECをクリックします。

ステップ4. Zoomミーティングの録画を終了するには、コントロールバーで停止をクリックします。

ステップ5.ポップアップウィンドウで録画されたミーティングを確認します。

ブラウザ拡張機能を使用してビデオ会議を録画する
ツール:TLDV
会議を録音して転記したい場合は、TLDVを使用すると便利です。TLDVは、Zoom、Microsoft Teams、Google Meetなどのさまざまなプラットフォームと互換性のあるAIパワードの会議録音機です。ブラウザからオンライン会議を録音するだけでなく、転記や要約も行います。会議が録音されると、TLDVはビデオをあなたのメールアカウントに送信し、他の人と共有できるようにします。高度な会議録音ツールをお探しの場合は、TLDVをぜひお試しください。
TLDV拡張機能を使用してビデオ会議を録画するには:
ステップ1. TLVDをChromeなどのブラウザに追加します。
ステップ2. TLDVにサインインして設定を行います。
ステップ3. 新しいタブを開いて、ミーティングを開始または参加します。
ステップ4. 準備ができたら、TLDVレコードアイコンをクリックして、AIボットがミーティングに参加するのを許可してください。
ステップ5. 録音中、録音を自分自身とメールで共有することができます。
ステップ6. 完了したら、停止アイコンをクリックして、再度停止と保存をクリックします。
ステップ7. メールで録音を確認してください。

まとめ
ミーティングを記録する最良の方法は、あなたの特定のニーズによって異なります。ミーティングからビデオを記録して他の人と共有したいだけなら、オンラインミーティング記録サービスを利用するのが便利です。しかし、ミーティングを要約する必要がある場合は、TLVDやAirgramなどのAIパワードビデオ会議記録機を使用するのが最適です。
著者について
あなたにおすすめ
-
Google Meet を Mac で録音する方法:簡単& 無料
もしMacでGoogle Meetを録画する方法を知りたいなら、このガイドをチェックしてください。その中で会議からビデオや音声をキャプチャする方法が分かります。
Myra Xian 更新日 -
コンピューターでTeamsミーティングを3つの方法で録音する方法
あなたは3つの簡単な方法でWindows 10または他のバージョンのコンピューターでTeamsミーティングを録音する方法を知るでしょう。
Myra Xian 更新日 -
Zoomで自分自身を録音する方法:詳細ガイド
Zoomで自分自身を録画する方法と、PowerPointを使ってZoomでプレゼンテーションする際の自分自身のビデオ録画方法を詳しく知ることができます。
Myra Xian 更新日

