クイックアンサー:
Zoomやサードパーティの画面録画ツールを使用して、さまざまな状況で自分自身を録画することができます。
目次
Zoomで自分自身を録画することはできますか
はい、Zoomで自分自身を録画することができます。Zoomは主にオンライン会議、ウェビナー、クラスのツールとして使用されていますが、内蔵の画面録画機能により画面録画ツールとしても機能します。自分自身のビデオを録画したい場合や、PowerPointをプレゼンテーションする様子を録画したい場合も、Zoomを使用してこれを実現できます。
それがお探しのものなら、Zoomで自分自身を録画する方法のステップバイステップの説明をチェックするのをためらわないでください。(同じヒントを使用してコンピューターでZoomミーティングを録画することもできます。)
注意: Zoomの無料版では、各ミーティングの最大時間が40分に制限されています。無料アカウントを使用してZoomで録画を行う必要がある場合は、この時間制限を認識しておく必要があります。
Zoomで自分自身を録画する方法
Zoomで自分自身を録画するには、ホストのみがデフォルトで利用できる「録画」オプションがあるため、Zoomミーティングを開始する必要があります。さらに、コンピューターに統合されたカメラまたはコンピューターに接続された外部ウェブカメラが正常に機能していることを確認する必要があります。これらの準備が整ったら、PC、ラップトップ、またはMacを使用して、簡単な手順でZoomで自分自身を録画する方法に従ってください。
Zoomで自分自身を録音するには:
ステップ1. Zoomアプリを開いて、新しいミーティングをクリックしてください。
ステップ2. プロンプトで、必要な場合はコンピューターのオーディオで参加をチェックします。
ステップ3. ビデオを開始 をクリックしてカメラを有効にします。
ステップ4. 仮想背景、ビデオフィルター、またはアバターを使用する必要がある場合は、ビデオの開始/停止 オプションの隣にあるドロップダウンメニューをクリックして、お好みのものを選択してください。
ステップ5.準備ができたら、メニューの中央にあるRecordボタンをクリックするか、More > Record on This Computerをクリックします。
ステップ6.Zoomで自分自身を録画終了したら、停止ボタンをクリックするか、その他 > 録画を停止に移動して録画を終了します。
ステップ7. 終了をクリックして、全員のミーティングを終了し、Zoomが録画を変換するのを待ちます。
ステップ8. ミーティング > 録画済みに移動して、録画を確認します。
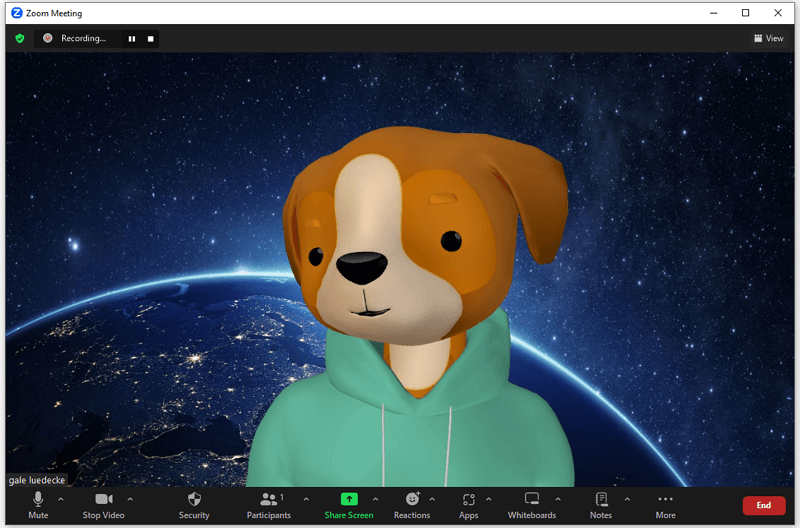
Zoomで自分自身を録画する方法
前述の通り、Zoomのホストである場合、プラットフォームは自動的に画面録画の権限を付与します。したがって、Zoomで自分自身で録画する必要がある場合、ZoomミーティングまたはZoomプレゼンテーションであっても、自分でミーティングを作成し、あなたのために特に提供されている「録画」ボタンを利用する必要があります。この方法で、自分自身でZoomで自由に録画することができます。
自分でZoomで録画するには:
ステップ1. ウェブカメラとマイクが正常に動作していることを確認してください。
ステップ2. Zoomアプリを起動し、新しいミーティングを選択してください。
ステップ3. オーディオセクションで、マイクとオーディオ設定を設定します。
ステップ4. 「ビデオを開始」をクリックして、必要に応じて仮想背景、ビデオフィルター、またはアバターを選択するために、そのドロップダウンメニューをクリックしてウェブカメラを有効にします。
ステップ5. 準備ができたら、Record ボタンをクリックするか、More > このコンピューターで録画を開始するに移動して、Zoom で録画を開始します。
ステップ6. 完了したら、左上隅の停止ボタンをクリックするか、Alt-Rを押して録画を終了します。
ステップ7. ミーティングを終了し、ホーム > ミーティング > 録画済み に移動してビデオを確認してください。

ZoomでPowerPointをプレゼンテーションする自分自身のビデオ録画方法
自分自身を録画するだけでなく、Zoomでプレゼンテーションを録画したい場合は、この手順に従って行ってください。Zoomの画面共有機能を使用すると、スライドと一緒に自分自身を簡単に録画することができます。
ZoomでPowerPointを使用して自分自身を録画する方法をお見せしたいと思います。他のプログラムで作成したスライドを使用してZoomで自分自身を録画する手順も同じです。
ZoomでPowerPointをプレゼンテーションする自分自身をビデオで録画するには:
ステップ1. マイクとカメラが正常に機能していることを確認してください。
ステップ2. 録画したいプレゼンテーションを開き、Zoomを起動し、New Meetingをクリックし、Join with Computer Audioを有効にします。
ステップ3. 画面共有をクリックし、PowerPointを選択して、その後共有をクリックしてください。
ステップ4. プレゼンテーションを準備し、ウェブカムオーバーレイのサイズと位置を必要に応じて調整します。
ステップ5. 録画を開始するには、メニューバーから「その他」をクリックし、「録画」を選択します。
ステップ6. 作業が完了したら、その他をクリックして、録画を停止します。
ステップ7. 共有を停止をクリックして、ミーティングを終了します。
ステップ8. Zoomが録画を変換するのを待ち、ホーム > ミーティング > 録画済み にアクセスして録画されたビデオにアクセスします。
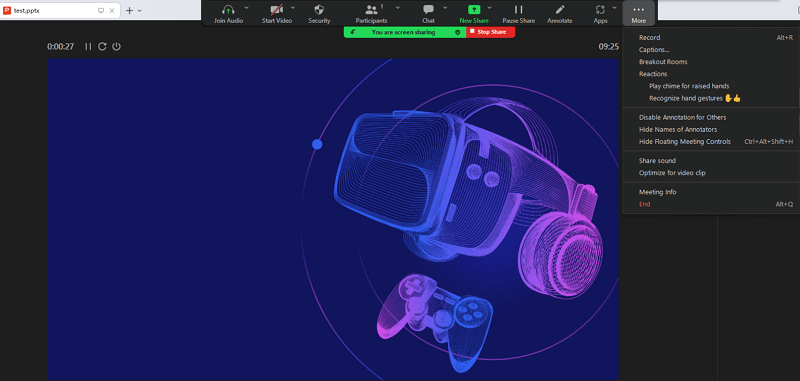
個人的には、Zoomを使用してPowerPointプレゼンテーションを録画することは効果的な選択肢ではありません。まず第一に、PowerPoint自体にはスクリーン録画オプションがあり、オーディオ、ビデオ、注釈を使用してPowerPointプレゼンテーションを録画することができます。さらに、簡単でわかりやすい多くのスクリーン録画ソフトウェアがあり、プレゼンテーションを録画するのが簡単で直感的になります。したがって、PowerPointをプレゼンテーションする自分自身を録画するためにこれらのより簡単な解決策を試してみることをお勧めします。
ミーティングなしでZoomでビデオを録画する方法
Zoomの画面録画機能はミーティング中のみ利用可能です。そのため、ミーティングを行わずにZoomでビデオを録画したい場合は、こちらの方法を参照してください。SurFlex Screen Recorderのようなサードパーティの画面録画ソフトウェアを使用する必要があります。このソフトウェアには豊富な画面録画機能やオプションがあり、必要なビデオやオーディオをキャプチャすることができます。
SurFlex Screen Recorder を使用して、Zoom ミーティングを記録したり、PowerPoint プレゼンテーションを記録したり、ミーティングなしで Zoom でビデオを記録したりすることができます。Zoom で自分自身を記録するだけでなく、さまざまな状況でコンピューターで画面録画を行いたい場合は、このようなプロフェッショナルな画面録画ソフトを入手することが最適な選択肢です。
ミーティングを開かずにZoomでビデオを録画するには:
ステップ1.インストール後、SurFlex Screen Recorderを起動し、設定に移動して出力設定をカスタマイズします。

ステップ2.ビデオに音声を録画する場合は、オーディオ録音をオンにして必要なオプションを選択します。

ステップ3.キャプチャしたいズームウィンドウを選択し、RECをクリックしてズームでビデオ録画を開始します。

ステップ4.必要に応じて、録画を終了するには停止ボタンをクリックします。

ステップ5.録画リストでビデオを確認します。

まとめ
Zoomを使用するよりも、自分自身を録画したりプレゼンテーションを録画するためのより便利な代替方法が利用可能です。たとえば、Windowsでは、内蔵のカメラアプリを利用できますし、Macでは、Photo Boothアプリを使用して自分自身のビデオを無料で録画することができます。
ただし、Zoomには40分未満のミーティングには無料で利用できるという利点があり、バーチャル背景、ビデオフィルター、アバターを提供し、さまざまな機能を提供しています。特定のニーズを明確にし、望むコンテンツをキャプチャするために好みの方法を選択することが重要です。
著者について
あなたにおすすめ
-
許可なしで Google Meet を録画する方法 [詳細]
もしGoogle Meetを許可なしに録画する方法について疑問があるなら、このガイドをチェックしてみてください。簡単な4つの解決策が得られます。
Myra Xian 更新日 -
Google Meet を Mac で録音する方法:簡単& 無料
もしMacでGoogle Meetを録画する方法を知りたいなら、このガイドをチェックしてください。その中で会議からビデオや音声をキャプチャする方法が分かります。
Myra Xian 更新日 -
携帯電話でZoomミーティングを録画する方法
このガイドを読んでいただくと、ホストまたは参加者として、異なる方法で電話でZoomミーティングを録音する方法がわかります。
Myra Xian 更新日

