クイックアンサー:
Zoomの画面録画機能と画面共有機能を使用してZoomプレゼンテーションを録画することができます。ただし、Zoomの使用が難しいと感じる場合、PowerPointプレゼンテーションを正常に録画するための代替方法があります。
プレゼンテーションの録画は、教師や学生の両方にとって頻繁な作業であり、しばしば教育ビデオを作成したり、プレゼンテーションの形で課題を完了したりする必要があります。その点を考慮して、Zoomプレゼンテーションの録画の詳細な手順をご案内し、プレゼンテーションの録画の代替方法を探っていきたいと思います。
Zoomプレゼンテーションを記録する方法やプレゼンテーションを記録する方法を知りたい場合は、読み続けて、それをどのように行うかを明確に知ることができます。
Zoomプレゼンテーションの録画方法
Notes: 最近、Zoomは無料アカウントを持つすべてのユーザー向けに更新された時間制限ポリシーを導入しました。これにより、ミーティングの持続時間が40分に制限されるようになりました。無料アカウントを使用している場合は、プレゼンテーションが40分未満であることを確認してください。
Zoomは主にオンラインミーティングや講義向けに設計されていますが、組み込まれた画面録画機能を活用してZoomでプレゼンテーションを録画することができます。具体的には、Zoomはミーティングホスト向けに「録画」オプションを提供しており、自分でZoomミーティングを開始し、画面録画機能を利用してプレゼンテーションをキャプチャすることができます。これにより、プレゼンテーションを録画して共有する便利で効率的な方法が提供されます。
プレゼンテーションを録画するためにZoomを使用するには、準備が必要です:
- 自分がZoomでプレゼンテーションを行いビデオを録画したい場合は、コンピュータに統合カメラがあるか、外部カメラが接続されていることを確認してください。
- プレゼンテーションを音声付きで録画したい場合は、マイクが正常に動作していることを確認してください。
- Zoomで録画する前にプレゼンテーションを練習することをお勧めします。これにより、タスクを一気に完了することができます。
PCを使用しているかMacを使用しているかに関わらず、Zoomプレゼンテーションを録画する手順は基本的に同じです。準備を整えて、以下のステップバイステップガイドに従ってZoomプレゼンテーションを録画してください。
PCまたはMacでZoomプレゼンテーションを録画するには:
ステップ1. 録画したいプレゼンテーションを開き、Zoomを起動します。
ステップ2. New Meeting をクリックし、Join with Computer Audio を選択してください。これで、Zoom で自分自身を見ることができます。
ステップ3. プレゼンテーションを録画するには、画面共有をクリックし、開いているプレゼンテーションを選択してから、共有をクリックします。
ステップ4. 今、ウェブカムオーバーレイ付きのプレゼンテーションを見ることができます。
ステップ5. プレゼンテーションを準備し、ウェブカメラモニターのサイズと位置を調整します。
ステップ6. 準備ができたら、画面の上部からZoomのメニューバーにアクセスし、その他 > 記録をクリックします。
ステップ7. プレゼンテーションを終えるためにスライドを確認してください。完了したら、その他 > 録画を停止 をクリックしてください。
ステップ8. 共有を停止をクリックして、ミーティングウィンドウに戻り、終了 > 全員のミーティングを終了を選択してください。
ステップ9. Zoomが録画を変換するのを待ちます。
ステップ10. ホーム > ミーティング > 録画済み に移動して、プレゼンテーションの録画を確認して再生します。

今では、「ZoomでPowerPointプレゼンテーションを記録する方法」と「プレゼンテーションを記録するためのZoomの使い方」などの質問に対する答えを知っています。実際、プレゼンテーションを記録するためにZoomが必要というわけではありません。MacやPCでプレゼンテーションを記録する方法には、より簡単な方法があります。他の有効なヒントに興味がある場合は、続けて読んでください。
Zoomを使用せずにPowerPointプレゼンテーションを録画する方法
PowerPoint プレゼンテーションを録画する場合は、PowerPoint のスライド録画機能を使用して、直接プレゼンテーションの録画を行うことができます。これにより、音声付きで PowerPoint を録画 したり、PowerPoint をプレゼンテーションする自分自身をビデオ録画 することができます。さらに、プレゼンテーション中に追加された注釈も録画されます。
ZoomなしでPowerPointプレゼンテーションを記録するには:
ステップ1. 録画したいPowerPointプレゼンテーションを開きます。
ステップ2. スライドショー > 記録に移動し、最初からまたは現在のスライドから選択します。
ステップ3. 録画ウィンドウでマイクとカメラをセットアップします。
ステップ4. プレゼンテーションの録画を開始するには、録画をクリックしてください。
ステップ5. 録音が終わったら停止をクリックし、その後録音ウィンドウを閉じます。
ステップ6. プレゼンテーションに戻り、ファイル > エクスポート を選択します。
ステップ7.エクスポート設定を確認し、ビデオを作成をクリックしてください。
ステップ8. ストレージフォルダを選択し、ファイル名を付けます。その後、保存をクリックしてください。
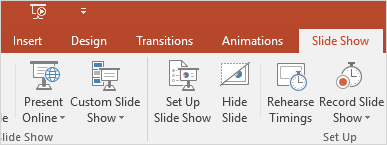
プレゼンテーションの簡単な録画方法
プレゼンテーションのみを記録するか、プレゼンテーションとウェブカメラを記録するかにかかわらず、SurFlex Screen Recorderのようなサードパーティのスクリーンレコーダーを使用すると、より簡単に解決できます。プレゼンテーションの記録、Zoomミーティングの記録などに役立ちます。
Zoom や PowerPoint とは異なり、SurFlex Screen Recorder はコンピュータでビデオを録画する際にビデオ形式、ビデオ品質、その他の高度な設定に関するオプションを提供します。コンピュータで頻繁に 画面録画を行う必要がある場合、このようなツールをインストールしておくと大いに役立ちます。
コンピューターでプレゼンテーションを記録するには:
ステップ1.画面録画ツールを起動し、設定をクリックして出力オプションを設定します。

ステップ2.音声録音を有効にし、キャプチャしたい音声タイプを選択します。

ステップ3.ウェブカメラでプレゼンテーションを録画する場合は、ウェブカメラ録画を有効にし、使用するカメラを選択し、ビデオ解像度を選択します。

ステップ4.PowerPointウィンドウを選択し、ウェブカメラウィンドウのサイズと位置を調整します。準備ができたら、RECをクリックします。

ステップ5.プレゼンテーションが終了したら、停止をクリックし、ポップアップウィンドウでビデオを確認します。

結論
Zoomを使用してプレゼンテーションを録画する方法を知っているだけでなく、Zoomを使用せずに簡単にプレゼンテーションを録画する方法も知っています。Zoomはプレゼンテーションを録画するための無料方法を提供していますが、柔軟性に欠け、使用が複雑なため、最良の選択肢とは言えません。したがって、望むものをキャプチャするためにプロフェッショナルな画面録画ソフトを試してみることをお勧めします。
著者について
あなたにおすすめ
-
どのデバイスでもGoogle Hangoutsを記録する方法:4つのヒント
もし、コンピューターまたはモバイルでGoogle Hangoutsを録音する方法が知りたい場合は、以下のヒントをチェックしてください。そうすると、どのように行うかが分かります。
Myra Xian 更新日 -
ミーティングなしでZoomでビデオを録画する方法
Zoomの会議なしでビデオを録画する方法を3つの異なる方法でマスターする方法を知ることができます。PCまたはMacのいずれかで可能です。
Myra Xian 更新日 -
コンピューターまたはモバイルでGoogle Meetを録画する方法
会議のホストであるか参加者であるかに関わらず、このガイドでコンピュータや携帯電話でGoogle Meetを録画する方法を知ることができます。
Myra Xian 更新日

