クイックアンサー:
ホストでなくても、Zoomの組み込み機能、Windows&Mac用のApowerRECスクリーンレコーダー、Windows用のXbox Game Bar、またはMac用のScreenshotアプリを使用して、Zoomミーティングを録画することができます。
ホストでなくてもZoomミーティングを録画できますか
Zoom ミーティングのホストでない場合、ミーティングを自由に録画することはできません。ホストの許可が必要です。ただし、許可が得られると、Zoom の組み込みスクリーン録画機能を利用して参加者として Zoom ミーティングを録画することができます。ホストから許可を得ることをためらっている場合でも、簡単に Zoom でスクリーン録画するためのサードパーティの Zoom レコーダーがあります。
そのため、Zoomのホストでない場合でも、Zoomまたはサードパーティの画面録画ソフトを使用してZoomミーティングを録画することができます。
ホストではない場合にZoomミーティングを録画する方法
前述のように、ZoomアプリからZoomミーティングを直接録画するためにホストに画面録画の許可を求めることができます。許可を得た後、ミーティングウィンドウに「録画」ボタンが表示され、それを使用してZoomで画面録画を行うことができます。
ただし、Zoomは、録画を開始または停止するときに、ミーティングのすべての参加者に通知します。さらに、誰かが録画を拒否すると、ミーティング後に録画にアクセスできなくなります。
Zoomミーティングを参加者として記録するには:
ステップ1. ミーティング中に、参加者をクリックし、自分の名前の横にある3つの点をクリックします。
ステップ2. レコードを許可をクリックし、ホストが許可を与えるのを待ちます。
ステップ3. ZoomのメニューバーでRecordボタンをクリックして、ミーティングの録画を開始します。
ステップ4. 完了したら、録画を終了するには、小さなコントロールバーで停止をクリックします。
ステップ5. ホーム > ミーティング > 録画 に移動して、録画を確認してください。

MacまたはPCでZoomミーティングを参加者として録画する方法
サードパーティのスクリーンレコーダーを使用することをお勧めします。 ApowerREC のようなスクリーンレコーディングアプリを使用すると、Zoomミーティングを含むコンピュータ上のすべてを録画できます。 Zoomミーティングのホストまたは参加者であるかにかかわらず、それを使用してZoomでスクリーン録画を自由に簡単に行うことができます。
ApowerRECは、必要な形式でZoomミーティングを録画できるように、さらに多くのビデオ形式と品質オプションを提供しています。さらに、Windows版とmacOS版の両方を提供しており、ラップトップ、PC、またはMacで簡単にZoomミーティングを録画することができます。
MacまたはPCで参加者としてZoomミーティングを録画するには:
ステップ1. ApowerRECを開き、設定をクリックして出力設定を行います。
ステップ2. 画面を記録またはウィンドウを記録を選択し、Zoomウィンドウを記録するように選択します。
ステップ3. 音声録音オプションを選択します。
ステップ4. Zoom で画面録画を開始するには REC をクリックします。
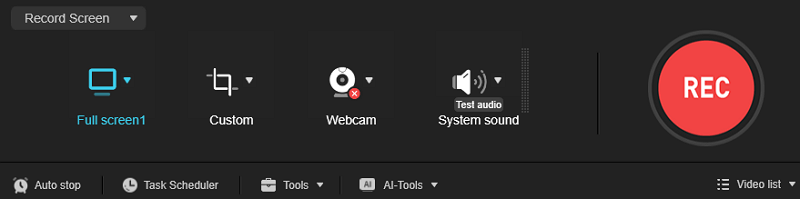
PCで無料で許可なしにZoomミーティングを録画する方法
Windows 10以降を実行しているPCやラップトップで許可なしでZoomミーティングを録画する場合、必要なものをキャプチャするためにWindowsのネイティブスクリーンレコーダーであるXbox Game Barを使用できます。
Xbox Game Bar recordingは、システム音、マイク音、または両方を使用して、コンピューター上の任意のアプリのウィンドウを録画するために機能します(ただし、ファイルエクスプローラーは除く)。したがって、オーディオ付きでZoomミーティングを録画したい場合は、このアプリを使用すると便利です。
始める前に、開始 > 設定 > ゲーム > キャプチャ に移動して、ビデオ品質、オーディオ録音などの録画設定を行う必要があります。その後、ホストではない場合にZoomミーティングを録画する手順に従うことができます。
Zoom ミーティングを許可なしで無料で録画するには:
ステップ1. Zoomミーティングウィンドウがフォーカスされていることを確認してください。
ステップ2. Windows-Alt-R を押して、すぐに録画を開始します。
ステップ3. 作業が完了したら、Windows-Alt-Rをもう一度押すか、ミニコントロールバーの停止ボタンをクリックしてください。
ステップ4. Xbox Game Barを開き(Windows-G)、ウィジェットメニューに移動してギャラリーパネルを開き、その後、録画をプレビューします。
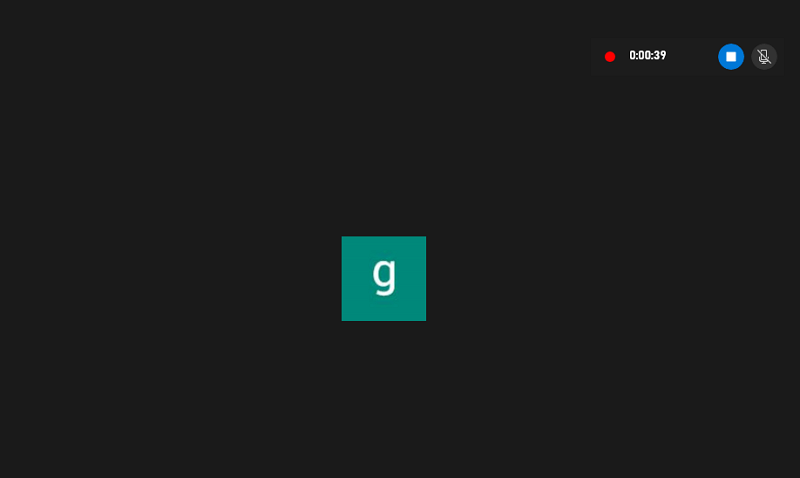
Macでホストでない場合のZoomミーティングの録画方法
Windows には組み込みの画面録画ツールがあるように、Mac にもホストでないときに Zoom ミーティングを録画するのに役立つツールがあります。Mac のスクリーンショットアプリが提供するスクリーン録画ショートカットを利用して、いつでも簡単に Zoom ミーティングを録画できます。このツールを使用すると、画面全体または特定の部分を録画し、同時にオーディオをキャプチャすることができます。この機能を使えば、参加者として手間をかけずに Zoom ミーティングを簡単に録画できます。
Macでホストではない場合にZoomミーティングを録画するには:
ステップ1. コントロールバーを開くにはShift-Command-5を押します。
ステップ2. 必要に応じて、画面全体を記録または選択した部分を記録を選択してください。
ステップ3. オプションをクリックして、オーディオ入力デバイスを選択します。
ステップ4. Record をクリックして、Zoom 上で画面の録画を開始します。
ステップ5. スクリーン録画を終了するには、メニューバーの中央にある録画アイコンをクリックしてください。

まとめ
あなたの質問「ホストではない場合、Zoomミーティングを録画できますか?」について、上で完璧に回答されていると思います。今、あなたは参加者としてZoomミーティングを録画できることを知っているだけでなく、それを達成するために説明されたさまざまな方法も持っています。あなたのニーズを特定し、数回のクリックでZoomで画面録画するための最適な方法を選択してください。
著者について
あなたにおすすめ
-
MacでZoomミーティングを録画する方法
あなたは、MacでZoom ミーティングをビルトインの機能またはサードパーティの画面録画ソフトを使用して記録する方法を知ることができます。
Myra Xian 更新日 -
コンピューターまたはモバイルでGoogle Meetを録画する方法
会議のホストであるか参加者であるかに関わらず、このガイドでコンピュータや携帯電話でGoogle Meetを録画する方法を知ることができます。
Myra Xian 更新日 -
Zoom ミーティング 音声録音方法
あなたは、さまざまな種類のツールを使用して、コンピュータや携帯電話でオーディオ付きのZoomミーティングを録音する方法を知るでしょう。
Myra Xian 更新日

