クイックアンサー:
Google Hangoutsをコンピューターまたはモバイルで録画するには、SurFlex Online Free Screen Recorder、SurFlex Screen Recorder、またはモバイルでのネイティブ画面録画機能を使用できます。
さまざまなスクリーンレコーダーの利用可能性のおかげで、Google Hangoutsの録画は今では非常に簡単になりました。Google Hangoutsセッションを録画したいが、どのツールを使うか迷っている場合は、このガイドが簡単で実証済みの解決策を提供します。
Google Hangoutsを直接記録する
Google Meet の録画と同様に、Google Hangouts にも組み込みの画面録画機能が提供されています。Google Hangouts でビデオを録画するための要件を満たしている場合(要件はGoogle 公式ガイドで確認できます)、以下の手順に従うことができます。
Google ハングアウトを記録するには:
ステップ1. ミーティングを開始するか参加します。
ステップ2. 録画が必要な場合は、その他をクリックして会議の録画を選択してください。
ステップ3. 録画が完了したら、その他をクリックして録画を停止します。
ステップ4. マイドライブ > ミーティング記録 に移動して、ビデオを確認してください。
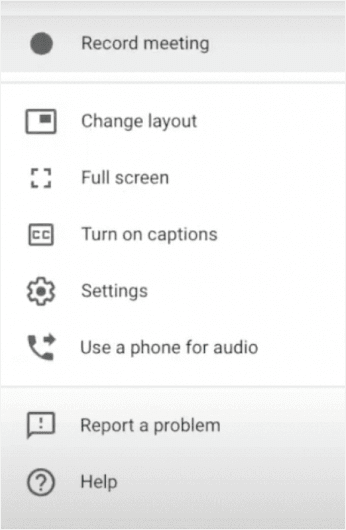
無料でGoogleハングアウトオンラインで録音する方法
ツール:SurFlex オンライン無料スクリーンレコーダー
Google Meetのミーティングを記録するか、Google Hangoutsを使用する場合でも、SurFlex オンライン無料スクリーンレコーダーを使用して作業を行うことができます。これは、ブラウザータブ(Chrome、Firefox、Safari、またはEdge)、アプリウィンドウ、画面全体、またはオーディオ付きのウェブカムを記録するのに役立つWebベースのサービスです。したがって、Google Hangoutsを記録する際に役立ちます。
SurFlex オンライン無料スクリーンレコーダーがおすすめされる理由は、完全に無料で使用できるからです。録画にはウォーターマークや時間制限が追加されません。さらに、録画されたビデオはHD品質で保存され、良好な視聴体験が保証されます。無料でコンピューター画面を録画したい場合、これは妥当な選択肢です。
Google ハングアウトで無料でオンライン録音するには:
ステップ1. 録音したいコンテンツを準備します。
ステップ2. SurFlex オンライン無料スクリーンレコーダーに移動し、必要な録画ソースを選択して、録画を開始をクリックしてください。
ステップ3. お好みに応じてブラウザータブまたは画面全体を録画することを選択してください。
ステップ4. 準備ができたら、共有をクリックして Google ハングアウトの録画を開始します。
ステップ5. 必要な場合は、共有を停止または録画を停止をクリックして、オンライン画面録画に戻ります。
ステップ6. 動画を確認し、それに満足した場合はダウンロードをクリックしてコンピュータに保存してください。

Google ハングアウトを柔軟に記録する方法
ツール:SurFlex スクリーンレコーダー
Google Hangouts の記録だけでなく、コンピューター上の他の画面活動もキャプチャしたい場合は、SurFlex Screen Recorder のようなデスクトップアプリを使用すると効果的です。一般的に、デスクトップアプリはオンラインサービスよりも高度な機能やカスタマイズオプションを提供します。Google Hangout を好みのビデオ形式やビデオ品質で記録したい場合は、SurFlex Screen Recorder のようなアプリを試してみることをお勧めします。
Google ハングアウトを記録するには:
ステップ1.コンピューター上の画面録画ツールを開き、設定をクリックして出力オプションを設定します。

ステップ2. Windowsで音声付きで画面を録画するには、音声録音を有効にし、必要な音声タイプを選択します。

ステップ3.デスクトップ、アプリウィンドウ、または選択した領域など、録画する領域を選択し、RECをクリックしてWindowsでビデオの録画を開始します。

ステップ4. 希望するコンテンツをキャプチャした後、停止をクリックして録画を終了します。

ステップ5. ポップアップウィンドウで録画したビデオを確認します。

モバイルでGoogle Hangoutのビデオとオーディオを録画する方法
ツール:モバイルの内蔵スクリーンレコーダー
iPhoneやAndroidでGoogle Hangoutsの録画を行う場合、モバイル端末のネイティブ画面録画機能を使用すると簡単に解決できます。
Google ハングアウトを電話で録音するには:
ステップ1. 携帯電話のコントロールパネルにネイティブの画面録画機能を追加します。
ステップ2. 録画が必要な場合は、コントロールパネルを開くために下にスワイプし、録画アイコンをタップします。
ステップ3. 録音が完了したら、ステータスバーをタップして停止をクリックします。
ステップ4. 動画を確認するために写真またはギャラリーアプリに移動します。

まとめ
Google Hangoutsのビデオを録画するだけでなく、Google Hangoutsの音声も録音する必要がある場合があります。そのような場合は、SurFlex Screen Recorderの音声録音機能を使用できます。これにより、内部オーディオ、マイクオーディオ、または両方を録音することができ、Hangoutsの音声を簡単に録音できます。
著者について
あなたにおすすめ
-
ホストではない場合のズームミーティングの録画方法
あなたは、PCまたはMacを使用して、ホストではない場合にZoom会議を録音する方法を4つの詳細な方法で知ることができます。
Myra Xian 更新日 -
許可なしにWebexミーティングを録音する方法:3つの簡単なヒント
このガイドを読んだ後、3つの簡単な方法を使用してコンピューターでWebex会議を許可なしで録音する方法を知ることができます。
Myra Xian 更新日 -
ミーティングの記録方法:Zoom、Teams、Google Meetなど4つ
会議を録音したいけれど、方法がわからない場合は、このガイドをチェックしてください。そうすれば、簡単な会議録音のコツがわかります。
Myra Xian 更新日

