クイックアンサー:
Zoomのクラウド録画、iPhoneの画面録画、サードパーティーのiOS画面録画、またはiPhoneをコンピューターにスクリーンキャストすることで、iPhoneでZoomミーティングを録画することができます。
目次
iPhoneでZoomを録画できますか
はい、iPhoneでZoomミーティングを録画することができます。これは、Zoomのクラウド録画機能を利用するか、iPhone向けの信頼性の高い他のZoom録画方法に従うことによって行うことができます。これには、iPhoneの内蔵スクリーン録画機能を使用するか、モバイルスクリーンレコーダーアプリを利用することが含まれます。
iPhoneでZoomミーティングを録画する方法に興味がある場合、ホストまたは参加者として、この包括的なガイドを参照してください。これには、Zoomミーティングを録画するための4つの実用的な方法が提供されており、これはiPadでのZoomミーティングの録画にも適用できます。
iPhoneで直接Zoomミーティングを録画する方法
前述のように、Zoomはモバイルユーザー向けにクラウド録画機能を提供しており、iPhoneでZoomミーティングを録画することができます。ただし、クラウド録画へのアクセスはすべてのユーザーには利用できません。iPhoneでZoomミーティングを録画するためには、特定の前提条件を満たす必要があります。
- 有料アカウント(Pro、Business、Education、またはEnterprise)をお持ちである必要があります。
- ミーティングのホストまたは共同ホストである必要があります。
- クラウド録画は、ZoomのWebポータルまたはZoomアプリを介して有効にする必要があります。
上記の前提条件を満たしている場合、Zoomアプリ内でiPhoneでZoomミーティングを録画する手順を簡単に以下に従うことができます。その後、Zoomウェブポータルを介してクラウド録画にアクセスし、共有、ダウンロードすることができます。
Zoom ミーティングを記録するには:
ステップ1. iPhoneで、ホストとしてミーティングを開始するか参加します。
ステップ2. コントロールバーで、その他をタップし、クラウドに記録を選択します。
ステップ3. 作業が完了したら、録音 > 停止 をクリックしてください。
ステップ4. 録画を確認するためにZoomのWebポータルに移動します。
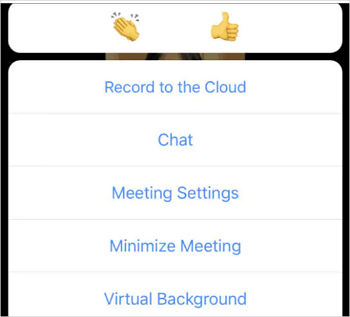
iPhoneで無料でZoomミーティングを録画する方法
Zoomのクラウド録画に完全に依存することがすべてのシナリオに適しているわけではないことがわかります。 参加者としてZoomミーティングを録画する方法が必要な場合や追加費用をかけずに録画する必要がある場合は、iPhoneの内蔵スクリーン録画機能を利用することが有益な代替手段となります。
iPhoneで無料でZoomミーティングを録画するには:
ステップ1. 設定アプリに移動して、スクリーン録画をコントロールセンターに追加します。
ステップ2. Zoomを開いてミーティングを開始するか参加します。
ステップ3. 録音を開始する準備ができたら、コントロールセンターを開いて、録音ボタンをタップします。
ステップ4. 録音が終わったら、録音バーをクリックして 停止 を選択してください。
ステップ5. 録画したビデオにアクセスするためにカメラロールに移動します。

iPhoneでオーディオ付きでZoomミーティングを録画する方法
追加の機能を望む場合、Record itのようなiPhoneスクリーンレコーダーアプリを使用することを検討できます。このiOSおよびiPadOSスクリーンレコーダーは、iPhoneでZoomミーティングを録画するだけでなく、ゲーム、ウェブサイト、アプリなどの録画を可能にします。録画後は、ビデオ編集機能を活用して録画を強化し、視覚的に魅力的なビデオを作成できます。
iPhoneでオーディオ付きでZoomミーティングを録音するには:
ステップ1. App StoreからiPhoneにRecord it Screen Recorderをダウンロードしてインストールします。
ステップ2. 会議の準備をします。
ステップ3. Record it を開き、Record ボタンをタップして Zoom の録画を開始します。
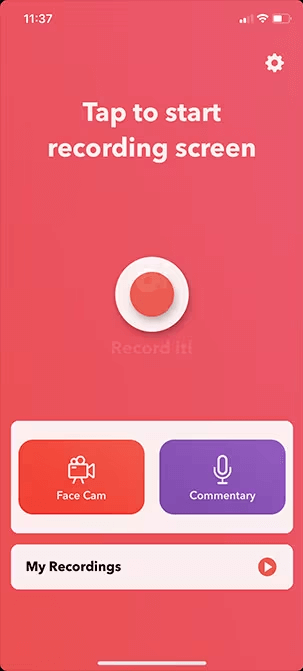
コンピューターを使用して電話でZoomミーティングを録音する方法
iPhoneでZoomミーティングを記録するための最終的な効果的なヒントは、スクリーンミラーリングを利用することです。具体的には、iPhoneの画面をPCやMacにミラーリングし、SurFlex Screen Recorderのようなデスクトップ画面録画ソフトを使用してZoomミーティングをキャプチャできます。
コンピューターにSurFlex Screen Recorderをインストールすることで、カスタマイズされたフォーマット、品質設定、フレームレートで許可なしにZoomミーティングを録画することができます。さらに、この多機能なツールはさまざまな画面録画シナリオで価値を証明します。例えば、PowerPointプレゼンテーションの録画、YouTube動画のキャプチャ、さらにはゲームプレイの録画に活用することができます。
この方法を利用したい場合は、App Storeからスクリーンミラーリングアプリを入手し、次に以下の手順に従って、Zoomミーティングをあなたの携帯電話で録画できます:
コンピューターでZoomミーティングを録画するには:
ステップ1. コンピューターでSurFlex Screen Recorderを起動し、設定をクリックして出力オプションを選択します。

ステップ2. オーディオを含めてZoomミーティングを録画するには、オーディオ録音をオンにして、システムサウンドを録画するように選択します(これにより、ミーティングでのあなたの声もキャプチャされます)。

ステップ3. Zoomミーティングウィンドウのみをキャプチャしたい場合は、領域を選択して、Zoomウィンドウをクリックして選択します。録画の準備ができたら、RECをクリックします。

ステップ4. Zoomミーティングの録画を終了するには、コントロールバーで停止をクリックします。

ステップ5.ポップアップウィンドウで録画されたミーティングを確認します。

まとめ
Zoomの有料ユーザーであり、ミーティングのホストである場合、Zoom内のネイティブ録画機能を利用することが、iPhoneでZoomミーティングを録画する最も便利な方法です。無料アカウントをお持ちの場合やホストでない場合は、iPhoneの画面録画機能を利用することが簡単な代替手段です。ただし、より高度な機能が必要な場合は、iPhone用に特別に設計されたプロフェッショナルな画面録画ソフトを使用することをお勧めします。最後に言及された方法に関しては、可能な回避策ではありますが、直接的な解決策ではないため、お勧めしません。
著者について
あなたにおすすめ
-
3つの方法:会議なしでTeamsでの録音方法
あなたは、会議を開かずにTeamsでビデオを録画する方法を知ることができ、好きなものをキャプチャする便利な方法を使うことができます。
Myra Xian 更新日 -
Zoomミーティングを誰にも知られず記録する方法
あなたは、簡単で実証された方法を使って、誰も気づかないようにコンピュータや携帯電話でのZoomミーティングの録音方法を知ることができます。
Myra Xian 更新日 -
無料でGoogle Meetを録画する5つの方法は
どんなデバイスでもGoogle Meetの録画方法が無料でわかります。コンピューターを使っているか、モバイルを使っているかにかかわらず、このガイドをチェックできます。
Myra Xian 更新日

