クイックアンサー:
Zoomミーティングを録画する方法は、Zoomアプリを使用してコンピュータやスマートフォンで録画するか、サードパーティの画面録画ソフトを使用するか、モバイル端末の内蔵画面録画機能を使用することができます。
This is a comprehensive guide on how to record a Zoom meeting in different situations and on various devices. Whether you want to learn how to record a Zoom meeting without permission or how to record yourself on Zoom, you will find clear answers after reading this guide.
目次
Zoomミーティングを記録できますか
はい、Zoomの組み込みスクリーン録画機能やサードパーティーのスクリーン録画ソフトを使用してZoomミーティングを録画することができます。Zoom上で直接録画したい場合は、以下の詳細を把握しておく必要があります:
(デスクトップユーザー向け)ミーティングのホストである場合、ミーティングウィンドウに「Record」ボタンが表示されます。ただし、参加者の場合は、Recordオプションは、ホストからの許可を受けた後にのみ利用可能です。
(モバイルユーザー向け)ミーティングのホストまたは共同ホストであり、Pro、Business、Education、またはEnterpriseアカウントをお持ちの場合、クラウド録画を行うことができます。
ホストとしてZoomミーティングを記録する方法
- ツール:Zoomアプリ
- デバイス:PC、ノートパソコン、およびMac
これはZoomの録画を行うための最も簡単なシナリオです。前述のように、無料アカウントか有料アカウントかに関わらず、Zoomが提供する内蔵の「録画」ボタンを利用して、簡単にホストとしてZoomミーティングを録画することができます。ただし、無料アカウントでは、最大40分までのビデオを録画できることに注意する必要があります。
Zoom ミーティングをホストとして記録するには:
ステップ1. ミーティングウィンドウでオーディオとビデオの設定を確認してください。
ステップ2. 準備ができたら、Recordをクリックするか、More > Record on this Computerに移動して録画を開始します。
ステップ3. 終了したいときに、録画バーの停止アイコンをクリックして、Zoomの録画を終了します。
ステップ4. ホーム > ミーティング > 記録済み に移動して、記録されたビデオを確認してください。

Zoomで自分自身を録画するか、ZoomでPowerPointをプレゼンテーションする自分自身をビデオで録画する方法もあります。ステップバイステップのガイドが必要な場合は、関連するガイドを確認してください。
参加者としてZoomミーティングを録画する方法
- ツール:Zoomアプリ
- デバイス:PC、ノートパソコン、およびMac
ホストではない場合に、Zoomミーティングを録画する方法は? 参加者であり、Zoomで録画したい場合は、まずホストから許可をリクエストする必要があります。許可が与えられると、録画オプションにアクセスして、Zoomミーティングの録画を進めることができます。
Zoom ミーティングを参加者として記録するには:
ステップ1. ミーティングウィンドウで、参加者をクリックし、リストからあなたの名前を見つけて詳細をクリックします。
ステップ2. レコードを許可をクリックしてください。
ステップ3. 一度許可されると、ZoomのメニューバーでRecordをクリックして録画を開始します。
ステップ4. 必要に応じて、録画を停止またはAlt-Rをクリックして録画を終了します。
ステップ5. 録画を見つけるには、ホーム > ミーティング に移動し、録画タブに切り替えます。
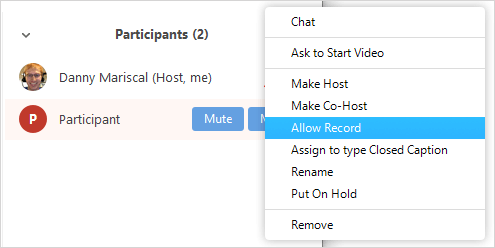
Zoomで録画すると、録画を開始または停止するときにZoomはすべての参加者に通知します。だからこそ、Zoomを使わずに会議を録画したいと考える方もいるかもしれません。より実用的な方法を知りたい場合は、参加者としてZoomミーティングを録画する方法のガイドをチェックして、より簡単で実証済みの画面録画のヒントを得てください。
許可なしにZoomミーティングを録画する方法
- ツール:SurFlex Screen Recorder
- デバイス:PC、ノートパソコン、およびMac
ある時、誰にも気づかれずにZoomミーティングを録画したい場合や、許可なしにZoomミーティングを録画する必要がある時があります。そのような時には、SurFlex Screen Recorderのようなサードパーティーのスクリーンレコーダーを使用する必要があります。ホストであっても参加者であっても、Windowsを使用しているかMacを使用しているかに関わらず、このスクリーンレコーダーを使用してZoomのミーティングを録画し、望む内容をキャプチャすることができます。
Zoomと比較すると、SurFlex Screen Recorder はよりカスタマイズ可能なオプションを提供します。たとえば、ビデオ形式、ビデオ品質などを選択でき、簡単にZoom HDや1080pの録画を行うことができます。
許可なしにZoomミーティングを録画するには:
ステップ1. 画面録画ツールを起動し、設定をクリックして出力設定を完了します。

ステップ2. Zoomミーティングを録画する場合は、システムサウンド録音を有効にすることをお勧めします。これにより、自分自身と他の人の声をキャプチャできます。

ステップ3. Zoomミーティングウィンドウを録画し、RECをクリックして、誰にも気づかれずにZoomミーティングの録画を開始します。

ステップ4. 必要に応じて、ミーティング録画を終了するには、停止アイコンをクリックします。

ステップ5. 録画リストでビデオを見つけて確認します。

MacやPCのネイティブ画面録画機能を使って、Zoomミーティングを無料で録画することもできます。
- Windows 10およびWindows 11では、Xbox Game Bar recordingを使用して、オーディオ付きでZoomミーティングを録画することができます。PCまたはラップトップを使用している場合でも、コンピューターでZoomミーティングを録画することができます。
- macOSでは、QuickTime Playerを使用してMacでZoomミーティングを録画することができます。
電話やタブレットでZoomミーティングを録画する方法
- ツール:Zoomアプリ&モバイルの内蔵スクリーン録画機能
- デバイス:Androidデバイス、iPhone、およびiPad
Zoomは、モバイルユーザー向けに画面録画機能(クラウド録画)も提供しています。ただし、iOSおよびAndroidデバイスで録画するための特定の要件があります。
- Pro、Business、Education、またはEnterpriseアカウント(有料アカウント)をお持ちである必要があります。
- ミーティングのホストまたは共同ホスト権限を持つライセンスされたユーザーである必要があります。
- クラウド録画はZoomアプリまたはZoom Webポータルを介して有効にする必要があります。
これらの前提条件を満たしたら、以下の手順に従ってiOSまたはAndroidデバイスでZoomミーティングを録画できます:
ステップ1. 会議中に、Record アイコンをクリックし、Start Recording をタップしてすぐに録画を開始します。
ステップ2. 録画を終了する必要がある場合は、録画をタップして、録画を停止します。
ステップ3. Zoomのウェブポータルにログインし、Recordingsに移動してZoomの録画にアクセスします。
ローカルに録画を保存したい場合は、お使いの携帯電話やタブレットの内蔵スクリーン録画機能を使用することをお勧めします。
iPhoneまたはiPadでZoomミーティングを録画するには:
ステップ1. Settings アプリに移動して、Screen Recording 機能をツールバーに追加します。
ステップ2. Zoomミーティングを録画する必要がある場合は、画面の上部からスワイプしてコントロールセンターを開きます。
ステップ3. 画面録画をタップすると、3秒後に画面の録画が開始されます。
ステップ4. 録音バーをタップし、停止をクリックして録音を終了します。
ステップ5. カメラロールで録画されたZoomミーティングを確認してください。

AndroidでZoomのミーティングを録画するには:
ステップ1. 画面の右上からスワイプして、コントロールパネルを開きます。
ステップ2. スクリーンレコーダーをタップすると、Zoomの録画がすぐに開始されます。
ステップ3. 録音バーをタップして、オーディオ/クリック録音を有効/無効にします。
ステップ4. 作業が完了したら、録音バーをクリックして停止ボタンをタップしてください。
ステップ5. ギャラリーアプリで録画したビデオを確認します。

Zoomで録画する方法のさらなるヒント
Zoomで録画する際に知っておきたいこと:
ホストではない場合、Zoomミーティングを録画することはできますか?
はい、ホストでなくてもZoomミーティングを録画することができます。そのためには、ホストから録画許可を取得し、Zoomを使用してミーティングを直接録画するか、サードパーティの画面録画ソフトを使用してZoomミーティングをキャプチャすることができます。
なぜ私のZoomには録画ボタンがないのですか?
ZoomにRecordボタンが表示されない場合、いくつかの可能性が考えられます:
- コンピューターの場合:レコーディングオプションは、その他のオプションメニュー(ホスト用)の下にあります。
- コンピューターの場合:ミーティングの参加者であり、レコーディングの許可が付与されていません。
- モバイルデバイスの場合:無料アカウントを使用している、ホストまたは共同ホストではない、またはクラウドレコーディングが有効になっていません。
Zoomミーティングを無料で録画できますか?
はい、Zoomアプリを使用して、コンピューターでZoomミーティングを無料で録画することができます。Zoomは、無料ユーザーと有料ユーザーの両方にスクリーン録画(ローカル録画)機能を提供しています。さらに、コンピューターに組み込まれた画面録画機能を使用して、Zoomミーティングを無料で録画することができます。
まとめ
Zoomでどのデバイスを使用しているかに関係なく録画する方法を把握したので、会議での役割に基づいていくつかの推奨事項をご紹介します。
ホストの場合は、会議を直接録画するためにZoomの組み込み録画機能を利用することをお勧めします。
一方、参加者の場合は、第三者の画面録画ソフトを試すことをお勧めします。これにより、許可を求めることなく、他の人が録画に気づかない状態でZoomのミーティングを簡単に録画できます。
著者について
あなたにおすすめ
-
Skypeミーティングの録音のための4つの簡単なヒント
このガイドでは、Skypeミーティングの記録のための実証された方法をチェックし、いずれかを使用してSkypeミーティングを成功裏に記録してください。
Myra Xian 更新日 -
iPadでZoomミーティングを録画する方法
iPadを使用してZoomミーティングを録画する方法を、ホストであるか参加者であるかに関わらず、様々な実証された方法で学ぶことができます。
Myra Xian 更新日 -
ミーティングなしでZoomでビデオを録画する方法
Zoomの会議なしでビデオを録画する方法を3つの異なる方法でマスターする方法を知ることができます。PCまたはMacのいずれかで可能です。
Myra Xian 更新日

