クイックアンサー:
Zoomミーティングを秘密裏に録画するには、コンピュータや携帯電話でサードパーティーの画面録画ソフトを使用できます。例:
· SurFlex Screen Recorder
· Xbox Game Bar
· 携帯電話の内蔵画面録画機能
目次
誰にも気づかれずにZoomミーティングを録音できますか
はい、Zoomの画面録画機能ではなく、サードパーティーの画面録画ソフトを使用すれば、誰にも気づかれずにZoomミーティングを録画することができます。
ホストまたは参加者としてZoomミーティングを録画することはできます(まず許可を取得する必要があります)、Zoomの内蔵スクリーン録画機能を使用しますが、録画を開始または停止するときにZoomはすべての出席者に通知します。したがって、誰にも知られずにZoomミーティングを録画したい場合は、サードパーティーのスクリーン録画ソフトの助けが必要です。
幸いにも、コンピュータやモバイルデバイスで許可なしにZoomミーティングを録画することができる多くのスクリーンレコーダーが利用可能です。それが欲しい場合は、このガイドをチェックして、手間をかけずにそれを行う方法を学んでください。
PCやMacで誰にも気づかれずにZoomミーティングを録画する方法
ツール: SurFlex Screen Recorder
SurFlex Screen Recorderは、WindowsとmacOSの両方のバージョンを提供するスクリーンレコーダーです。コンピュータにインストールしたら、Zoomミーティングを誰にも気づかれずに録画することができます。ホストであろうと参加者であろうと、SurFlex Screen Recorderを利用して、他の人に通知することなくZoomでスクリーン録画することができます。Zoomでミーティングをせずにビデオを録画したい場合でも、役立ちます。
このスクリーンレコーダーは、Zoomの録画だけでなく、ウェブカムの録画やプレゼンテーションの録画を含む、コンピューターの画面をさまざまな状況で録画することができます。MacやPCで頻繁に画面録画をする必要がある場合、このスクリーンレコーダーは貴重なツールとなります。
誰も気づかないようにZoomミーティングを録画するには:
ステップ1. 画面録画ツールを起動し、設定をクリックして出力設定を完了します。

ステップ2. Zoomミーティングを録画する場合は、システムサウンド録音を有効にすることをお勧めします。これにより、自分自身と他の人の声をキャプチャできます。

ステップ3. Zoomミーティングウィンドウを録画し、RECをクリックして、誰にも気づかれずにZoomミーティングの録画を開始します。

ステップ4. 必要に応じて、ミーティング録画を終了するには、停止アイコンをクリックします。

ステップ5. 録画リストでビデオを見つけて確認します。

PCやMacで無料でZoomミーティングを秘密裏に録画する方法
ツール:Xbox Game Bar
コンピューターでZoomミーティングを秘密裏に録画する無料の方法をお探しの場合は、PCやMacに組み込まれた画面録画機能を使用することができます。これにより、Zoomを無料で録画することができます。
Windowsでは、Xbox Game Barの録画機能を使用して、他の人に気付かれることなくZoomミーティングを音声付きで録画することができます。一方、MacではQuickTime Playerが役立ちます。ここでは、Xbox Game Barを使用してZoomでビデオを録画する方法を紹介したいと思います。QuickTime Playerの使用方法を知りたい場合は、MacでZoomミーティングを録画する方法のガイドをチェックして、詳細な手順を確認してください。
Zoomミーティングを秘密裏に録画するには:
ステップ1. スタート > 設定 > ゲーム > キャプチャ に移動して、録画オプションを設定します。
ステップ2. Windows-Gを押してXbox Game Barを開き、設定 > キャプチャに移動して、音声録音オプションを選択します。
ステップ3. Zoomウィンドウが現在フォーカスされていることを確認してください。
ステップ4. Windows-Alt-G を押して、Zoom の録画を開始します。
ステップ5. 必要な時に録画を終了するために同じショートカットを使用します。
ステップ6. Xbox Game Barに移動して、ウィジェットメニュー > ギャラリーに進み、録画したビデオをプレビューします。
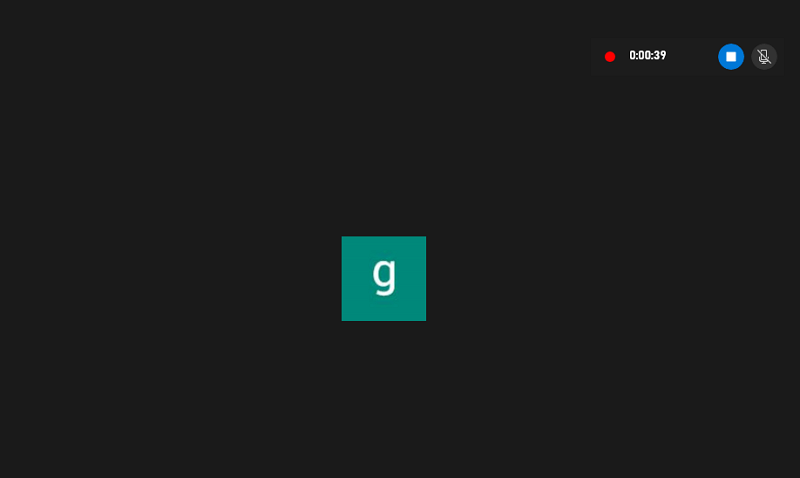
iPhoneで他の人に気付かれずにZoomミーティングを録画する方法
ツール:iPhone画面録画
iPhoneで他の人に通知せずにZoomミーティングを録画する必要がある場合は、Control Centerからのスクリーン録画機能を使用して行うことができます。Control Centerからスクリーン録画機能が表示されない場合は、設定アプリに移動してパネルに追加してください。その後、以下の手順に従って簡単に他の人に気付かれずにZoomミーティングを録画できます:
ステップ1. 画面の上部からスワイプして、コントロールセンターを開きます。
ステップ2. 画面録画をタップしてホールドし、マイクをオンまたはオフにします。
ステップ3. 画面録画アイコンをタップすると、3秒後に画面の録画が開始されます。
ステップ4. 作業が完了したら、画面の左上隅にある録画バーをクリックし、停止ボタンをタップしてください。
ステップ5. Camera Roll でZoomの録画をチェックしてください。

AndroidでZoomを誰にも気づかれずに録画する方法
ツール:Android スクリーンレコーダー
Androidには、誰にも気づかれずにZoomを録画するための内蔵スクリーンレコーダーもあります。デフォルトでコントロールパネルに利用可能です。
AndroidでZoomを誰にも気づかれずに録画するには:
ステップ1. 画面の上部からスワイプしてコントロールパネルを開きます。
ステップ2. スクリーンレコーダーをタップして、すぐに電話でZoomミーティングの録画を開始します。
ステップ3. 録音が終了したら、録音バーをタップして停止ボタンをクリックして録音を終了します。

結論
ホストであろうとなかろうと、コンピュータや携帯電話でサードパーティーの画面録画ソフトを使ってZoomミーティングを秘密裏に録画することができます。録画に特別な要件がない場合は、デバイスの内蔵画面録画機能を使用してZoomで画面録画を行うことが十分です。しかし、より高度なオプションを望む場合は、プロの画面録画ソフトを使用する必要があります。
著者について
あなたにおすすめ
-
Zoomミーティングの録画方法:究極のガイド
参加者やホストとして、コンピューターまたはモバイルデバイスで詳細な手順に従ってZoomミーティングを録画する方法を知ることができます。
Myra Xian 更新日 -
参加者としてZoomミーティングを録画する方法
参加者としてZoomミーティングを許可または非許可で簡単にPCまたはMacで録画する方法を知ることができます。
Myra Xian 更新日 -
ミーティングなしでZoomでビデオを録画する方法
Zoomの会議なしでビデオを録画する方法を3つの異なる方法でマスターする方法を知ることができます。PCまたはMacのいずれかで可能です。
Myra Xian 更新日

