クイックアンサー:
Zoomを使用するか、サードパーティーの画面録画ソフトを使って、さまざまな状況で簡単にZoomでビデオを録画することができます。
目次
Zoomでビデオを録画することができますか
はい、できます。Zoomの画面録画機能を利用することで、サードパーティーの画面録画ソフトに頼らずにZoom上で直接録画することができます。ただし、Zoomはデフォルトでホストにのみ画面録画権限を付与していることに注意する必要があります。参加者の場合は、画面を録画するために許可をリクエストする必要があります。さらに、Zoomは録画が開始および停止した際にすべての参加者に通知します。これらの点を考慮すると、Zoomでビデオを録画する際に他のツールを使用することをお勧めする場合があります。
このガイドでは、Zoomでさまざまなシナリオでビデオを録画する方法を、Zoomの組み込み機能を使用している場合とそうでない場合の両方で実演します。あなたの要件に関係なく、以下の詳細なヒントで適切な解決策を見つけることができます。
Zoomのミーティングでビデオを録画する方法
もしZoomミーティングのホストであるか、Zoomで録画する方法の許可を得た場合、ミーティング中にウィンドウ内で「録画」オプションが表示されます。これにより、Zoomでビデオを録画してミーティングを簡単にキャプチャすることができます。
Zoomの録画をする前に、マイクとカメラをチェックして、音声と映像を成功裏にキャプチャできるようにしてください。
Zoomでビデオを録画するには:
ステップ1. オーディオに参加を有効にし、ビデオを開始をクリックします。
ステップ2. レコードまたはその他 > このコンピューターで録画をクリックして、すぐにZoomでビデオ録画を開始します。
ステップ3. 録音が終わったら、停止アイコンをクリックするか、Alt-Rを押して録音を停止します。
ステップ4. Zoomがビデオを変換するのを待ちます。
ステップ5. 録画されたビデオを確認するには、ホーム > ミーティング > 録画済み に移動してください。

Zoomを使用すると、プレゼンテーションを記録するのにも役立ちます。PowerPointをプレゼンテーションする自分自身をビデオで記録する必要がある場合、Zoomは適した解決策となります。詳しい手順については、PowerPointをプレゼンテーションする自分自身をビデオで記録する方法をチェックしてください。また、Zoomプレゼンテーションを記録する方法もこちらで確認できます。
Zoomで自分自身を録画する方法
Zoomで自分自身を録画するには、Zoomミーティングでの画面録画機能も活用する必要があります。具体的には、自分自身でミーティングを開始し、利用可能な録画オプションを使用して、Zoomで自分自身を自由に録画することができます。
自分自身のビデオを録画する際にZoomを使用する利点の1つは、豊富なバーチャル背景、ビデオフィルター、アバターが利用できることです。これらの機能により、録画を向上させ、本物の環境を明らかにせず、本当の外見を披露せずに、洗練された方法で自分自身を表現することができます。
Zoomで自分自身を録画する前に、コンピューターに統合されたカメラまたは外部ウェブカメラが正常に機能していることを確認することが重要です。これを確認したら、以下の手順に従ってZoomで自分自身を無料で録画してください。
Zoomで自分自身を録音するには:
ステップ1. Zoomアプリを起動し、新しいミーティングをクリックします。
ステップ2. 続行するには、プロンプトでコンピュータオーディオで参加を選択します。
ステップ3. ビデオを開始し、仮想背景とビデオフィルター/アバター(必要な場合)を選択するためにドロップダウンメニューをクリックします。
ステップ4. 録画を開始するには、直接Recordボタンをクリックします。 Recordが表示されていない場合は、More > Record on this Computerをクリックしてください。
ステップ5. 録画を終了するには、停止ボタンをクリックするか、Alt-Rを押します。
ステップ6.ミーティングを終了し、ホーム > ミーティング > 録画済み に移動してビデオを再生します。
ステップ7. End > 全員のミーティングを終了 をクリックし、Zoomが録画を変換するのを待ちます。
ステップ8. ミーティング > 録画済みに移動して、録画を確認してください。
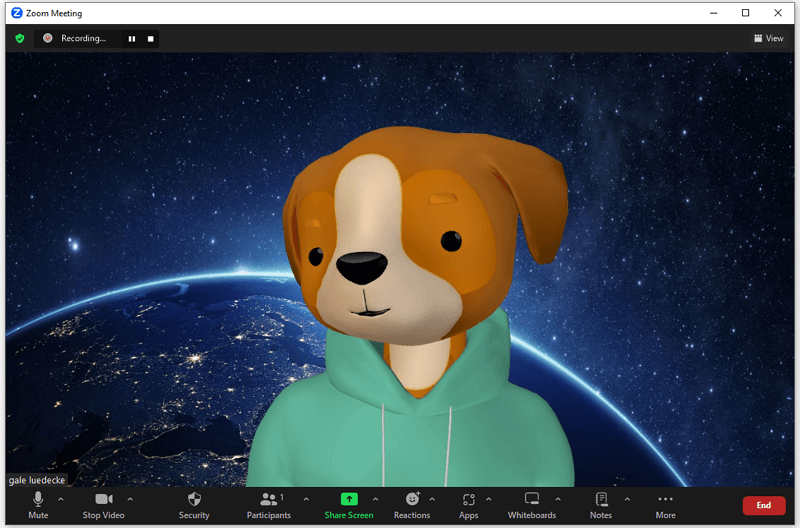
ミーティングなしでZoomでビデオを録画する方法
Zoomはミーティング中にのみ画面録画機能を提供しています。したがって、ミーティングを行わずにZoomでビデオを録画したい場合は、サードパーティの画面録画ソフトの支援が必要です。数多くの選択肢の中で、SurFlex Screen Recorderを試してみることをお勧めします。
WindowsとmacOSの両方に対応した簡単で軽量な画面録画ツールで、さまざまなシナリオで許可なしでZoomを録画することができます。Zoomミーティング、Zoomポッドキャスト、またはZoom通話を録画する予定がある場合でも、役立ちます。
ミーティングなしでZoomでビデオを記録するには:
ステップ1.インストール後、SurFlex Screen Recorderを起動し、設定に移動して出力設定をカスタマイズします。

ステップ2.ビデオに音声を録画する場合は、オーディオ録音をオンにして必要なオプションを選択します。

ステップ3.キャプチャしたいズームウィンドウを選択し、RECをクリックしてズームでビデオ録画を開始します。

ステップ4.必要に応じて、録画を終了するには停止ボタンをクリックします。

ステップ5.録画リストでビデオを確認します。

もっとZoom録画のヒント
Zoomでビデオを録画する際に知っておきたいことは次の通りです:
参加者としてZoomミーティングを録画することはできますか?
はい、Zoom ミーティングに参加者として参加した後、ホストから許可を得るか、Windows や Mac の組み込みスクリーンレコーダーや SurFlex Screen Recorder、Camtasia、Movavi Screen Recorder などのプロフェッショナルなスクリーンレコーダーを使用することで、Zoom ミーティングを録画することができます。
Zoomの無料版で録画できる時間はどのくらいですか?
Zoomでは、1回につき最大40分無料で録画することができます。
なぜZoomでビデオを録画できないのですか?
Zoomでビデオを録画できない場合、ホストが許可していない可能性があります。この問題を解決するためには、ホストから許可をリクエストするか、サードパーティーの画面録画ソフトを使用してZoomでビデオを自由に録画することができます。
まとめ
結論として、Zoomでビデオを録画することは、会議、プレゼンテーション、または個人間のやり取りから重要な瞬間を捉えて共有するためのさまざまな可能性を提供します。Zoomの組み込みスクリーン録画機能を使用すると、コンピューター画面上のコンテンツと音声を便利に録画することができます。
さらに、Zoomは仮想背景、ビデオフィルター、アバターなどさまざまな機能を提供しており、録画を向上させ、洗練されたビジュアル体験を作成することができます。
しかしながら、制限や制約に遭遇した場合は、第三者の画面録画ソフトなどの代替オプションも検討できます。
著者について
あなたにおすすめ
-
ラップトップでGoogle Meetを録画する方法:4つのヒント
このガイドでは、ラップトップでGoogle Meetを音声と共に録画する方法を紹介します。希望するコンテンツをキャプチャするためのいずれかの方法を選択してください。
Myra Xian 更新日 -
詳しくTeamsで自分自身を録画する方法
チームで自分自身を録音する方法をステップバイステップのガイドで知ることができます。他の使える方法も提供されています。
Myra Xian 更新日 -
コンピューターでTeamsミーティングを3つの方法で録音する方法
あなたは3つの簡単な方法でWindows 10または他のバージョンのコンピューターでTeamsミーティングを録音する方法を知るでしょう。
Myra Xian 更新日

