クイックアンサー:
Zoomアプリ、SurFlex Screen Recorderスクリーンレコーダー(PC&Mac)、Xbox Game Bar(Windows 10以降)、または携帯電話の内蔵スクリーン録画機能を使用して、コンピューターまたは携帯電話でZoomミーティングをオーディオ付きで録画することができます。
Zoomは、オンラインミーティングや講義に人気のあるプラットフォームであり、Zoomでミーティングを録画する機能が組み込まれています。Zoom録画を開始すると、コンピューターとマイクからのビジュアルコンテンツとオーディオをキャプチャします。そのため、Zoomアプリケーションを使用して、便利にオーディオ付きでZoomミーティングを録画することができます。
今、Zoomアプリを使用してオーディオ付きでZoomミーティングを記録する方法について詳細なガイドを提供したいと思います。さらに、オーディオ付きでZoomミーティングを画面録画するための代替方法を説明し、より選択肢を増やします。
Zoomアプリを使用してオーディオ付きでZoomミーティングを録音する方法
サポート: PC & Mac
ミーティングのホストである場合、デフォルトで「録画」オプションが利用可能であり、それを使用してオーディオ付きでZoomミーティングを録画できます。しかし、参加者の場合は、まずホストから許可を求める必要があります。詳細については、参加者としてZoomミーティングを録画する方法をご確認ください。許可なしでZoomミーティングを録画したい場合は、代替方法を以下で確認してください。
Zoomアプリを使用してオーディオ付きのZoomミーティングを録画するには、マイクとスピーカーが正常に動作していることを確認することが重要です。したがって、開始する前に、以下の手順に従ってスピーカーとマイクをテストする必要があります:
ステップ1. Zoomアプリを起動し、プロフィールをクリックし、設定を選択します。
ステップ2. オーディオタブをクリックします。
ステップ3. ミーティング用に適切なスピーカーとマイクを選択し、それらが正常に機能するかをテストしてください。
ステップ4. 他のオーディオオプションを必要に応じて調整します。
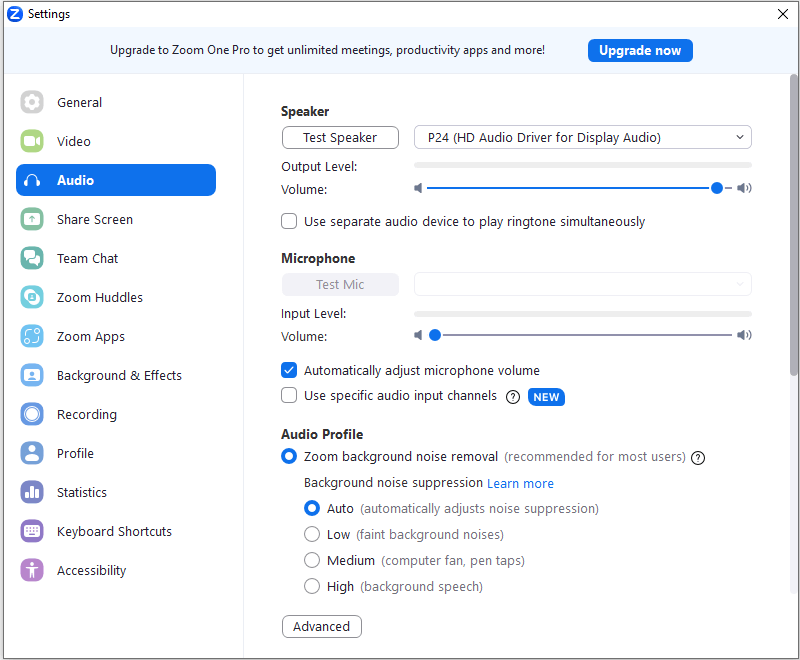
これらの準備が整ったら、コンピューターでオーディオ付きでZoomミーティングを録画する手順に従ってください。
ステップ1. ホームに戻り、新しいミーティングをクリックします。
ステップ2. プロンプトでコンピュータオーディオで参加を選択してください。
ステップ3. ズームで自分自身を録画したい場合は、ビデオを開始をクリックしてください。
ステップ4. 準備ができたら、Record オプションをクリックするか、More > Record on this Computer をクリックして、オーディオ付きでZoomミーティングの録画を開始します。
ステップ5. Alt-Rを押して録画を停止します。
ステップ6. ミーティングを終了し、ホーム > ミーティング > 記録済み に移動して録画を確認します。

Macでオーディオ付きでZoomミーティングを録画する方法
サポート対象:Mac & PC
許可なしにMacでZoomミーティングを録画したい場合は、SurFlex Screen Recorderなどのサードパーティーのスクリーンレコーダーを使用すると便利です。Zoomは録画を開始および停止するとすべての参加者に通知しますが、このスクリーンレコーダーを使用すると誰にも気づかれずにZoomミーティングを録画できます。最も重要なのは、内部オーディオ、外部オーディオ、または両方を含むオーディオを含めて、MacでZoomミーティングを録画できることです。
そのようなZoomレコーダーを選択すべき別の理由は、お好みのビデオ形式、品質などを選択できるように、よりカスタマイズ可能なオプションを提供していることです。要するに、MacでZoomミーティングを録画するための柔軟なソリューションです。
Macでオーディオ付きのZoomミーティングを記録するには:
ステップ1. コンピューターでSurFlex Screen Recorderを起動し、設定をクリックして出力オプションを選択します。

ステップ2. オーディオを含めてZoomミーティングを録画するには、オーディオ録音をオンにして、システムサウンドを録画するように選択します(これにより、ミーティングでのあなたの声もキャプチャされます)。

ステップ3. Zoomミーティングウィンドウのみをキャプチャしたい場合は、領域を選択して、Zoomウィンドウをクリックして選択します。録画の準備ができたら、RECをクリックします。

ステップ4. Zoomミーティングの録画を終了するには、コントロールバーで停止をクリックします。

ステップ5.ポップアップウィンドウで録画されたミーティングを確認します。

Windows 10 でオーディオ付きで Zoom ミーティングを録画する方法
サポート対象: PC & ノートパソコン
Windows 10でZoomミーティングを録画する場合、SurFlex Screen Recorderのようなサードパーティーの画面録画ソフトウェアを使用するだけでなく、Windowsに組み込まれた画面録画ツールであるXbox Game Barを利用することもできます。
Xbox Game Bar recording は、すべての種類のオーディオを含むアプリウィンドウを録画できるため、Windows 10 コンピューターで無料でオーディオ付きの Zoom ミーティングを録画するのが簡単になります。
始める前に、開始 > 設定 > ゲーム > キャプチャ および Xbox Game Bar (Windows-G) > 設定 > キャプチャの設定 に移動して、録画設定を行ってください。その後、以下の手順に従って、オーディオ付きでラップトップまたはPCでZoomミーティングを録画してください。
Windows 10でオーディオ付きのZoomミーティングを録画するには:
ステップ1. Zoomウィンドウがフォーカスされていることを確認してください。
ステップ2. Windows-Alt-Rを押して、自動的に録画を開始します。
ステップ3. 録画が終了したら、録画を停止するために Windows-Alt-R を押してください。
ステップ4. Xbox Game Bar(Windows-G)に移動して、ウィジェットメニュー > ギャラリー に移動して、録画されたZoomミーティングを確認します。
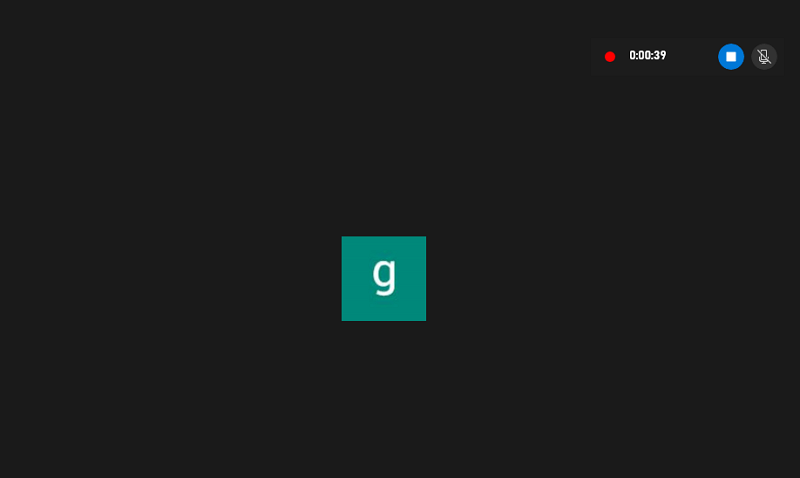
iPhoneでオーディオ付きでZoomミーティングを録画する方法
サポート: iPhoneとiPad
iPhoneでZoomミーティングをオーディオ付きでスクリーン録画する最も簡単な方法は、iPhoneの内蔵スクリーン録画機能を使用することです。これにより、iPhoneでZoomミーティングを録画して録画をカメラロールに保存することができます。
Notes: iPhone でミーティングを録音するために Zoom を使用したい場合は、クラウド録音機能を試してみることができます。詳細については、Zoom 公式ガイドを参照してください。
iPhoneでオーディオ付きでZoomミーティングの画面を録画するには:
ステップ1. iPhone のコントロールセンターを開きます。
ステップ2. Screen Recording アイコンを押し続け、マイクをオンにします。
ステップ3. 録音ボタンをタップして録音を開始します。
ステップ4. 録画を停止する必要がある場合は、録画バーをタップして停止をクリックします。

Android で Zoom ミーティングを録画するためには、同様の手順に従うことができます。
まとめ
Zoomの画面録画をたまにしか行う必要がある場合は、Zoomの組み込み画面録画機能を使用すると十分です。Zoomミーティング、プレゼンテーション、画面などを含むコンピュータでの画面録画が頻繁に必要な場合は、SurFlex Screen Recorderのような専門の画面録画ソフトウェアを使用することが最適です。
著者について
あなたにおすすめ
-
Zoomで自分自身を録音する方法:詳細ガイド
Zoomで自分自身を録画する方法と、PowerPointを使ってZoomでプレゼンテーションする際の自分自身のビデオ録画方法を詳しく知ることができます。
Myra Xian 更新日 -
参加者としてTeamsミーティングを3つの方法で録音する方法
参加者としてTeamsの会議を録画する方法を簡単かつ実証済みの画面録画アプリやサービスを使用して知ることができます。
Myra Xian 更新日 -
コンピューターでTeamsミーティングを3つの方法で録音する方法
あなたは3つの簡単な方法でWindows 10または他のバージョンのコンピューターでTeamsミーティングを録音する方法を知るでしょう。
Myra Xian 更新日

