クイックアンサー:
以下のツールを使用して Teams のミーティングを録画できます:
· Teams アプリ
· SurFlex スクリーンレコーダー
· Xbox Game Bar
· OBS Studio
· ScreenCapture
· Loom スクリーンレコーダー
オフィスワークの性質が変わる中、ますます多くの会議がオフラインからオンラインに移行しています。この移行により、会議の録音が必要とされるようになりました。実際、会議を録音することは、セッション中に共有されたすべての詳細や洞察をキャプチャする効果的な方法であり、議論を見逃した人々にもアクセス可能にしています。
マイクロソフト チームが重要なオンライン会議プラットフォームとして果たす役割を考えると、多くの有益な会議が実現されています。そのため、重要なコンテンツをキャプチャして保持するために、チームでの会議を録画する方法を理解することが必要です。これがお探しの情報であれば、このガイドは、手順を段階的に説明し、わずか数回のクリックでタスクを達成できるようにします。さあ、始めましょう。
目次
Teams ミーティングを録画できますか
他のオンライン会議プラットフォームと同様に、Microsoft Teamsにも組み込みの画面録画機能が備わっており、ユーザーはアプリケーション内でTeams会議を直接録画することができます。ただし、会議を録画する権限を持っているのはすべての人ではないことに注意することが重要です。録画を開始または停止できるのは、以下の基準を満たす個人のみです:
- 以下のいずれかのライセンスを保持していること:Office 365 Enterprise E1、E3、E5、F3、A1、A3、A5、M365 Business、Business Premium、またはBusiness Essentials。
- IT管理者によって録画機能が有効にされていること。
- ゲストではなく、他の組織からのものではないこと。
Teams でミーティングを録画する方法
前述の通り、Microsoft Teamsにはサードパーティのツールを使用せずにTeamsで直接録画する機能が備わっています。上記の条件を満たしている場合は、以下の手順に従ってTeamsの録画を行ってください。
コンピューターまたはモバイルでTeamsのミーティングを録画するには:
ステップ1. ミーティングを開始するか参加します。
ステップ2. コントロールバーで、その他(三つの点)をクリックして録画を開始してください。
ステップ3. 録画を停止するには、その他をクリックして録画を停止します。
ステップ4. SharePointまたはOneDriveに移動して、録画を見つけて確認します。
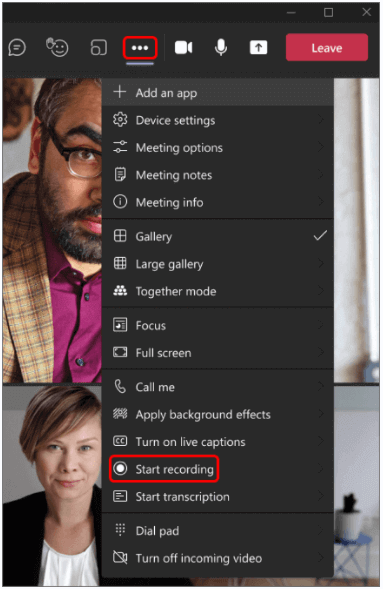
Microsoft Teamsでスクリーン録画を行う際には、次の重要な詳細に注意する必要があります。
参加者への通知:Teamsで会議の録画を開始すると、すべての参加者に録画が開始されたことを通知するメッセージが送信されます。
Storage Locations: 記録されたミーティングの保存場所は、ミーティングの種類によって異なります。チャネルミーティングの場合、録画はSharePointに保存され、その他のミーティングの場合はOneDriveに保存されます。
有効期限と自動削除:記録されたミーティングには有効期限があることを認識することが重要です。一定期間経過すると、録画は自動的に削除されます。
どのように制限なしでTeamsミーティングを録画する方法
前述の方法で述べたように、Microsoft Teamsを使用してTeamsミーティングを記録すると、特定の制限があります。たとえば、他の人に知られずにTeamsミーティングを記録したい場合、それは可能ではないかもしれません。これらの制限を克服し、Teamsミーティングをより柔軟に記録するためには、SurFlex Screen Recorderなどのサードパーティの画面録画ソフトウェアを利用することをお勧めします。このソフトウェアは、Teamsミーティングを記録するだけでなく、MacまたはPCを使用している場合でもコンピュータ上の任意のコンテンツをキャプチャすることができます。
Microsoft Teamsとは異なり、SurFlex Screen RecorderはTeamsの会議を秘密裏に録画する機能を提供します。会議の主催者であろうと、ゲストであろうと、匿名の参加者であろうと、Teamsの会議の録画を開始し、録画されたビデオを直接コンピュータに保存して便利にアクセスすることができます。
Teams ミーティングを自由に記録するには:
ステップ1. コンピューターでSurFlex スクリーンレコーダーを起動し、設定をクリックして出力ビデオ形式と品質を選択します。

ステップ2. 音声付きでTeamsミーティングを録画するには、音声録音を有効にしてシステムサウンドをキャプチャするように選択します。これにより、他者の声だけでなく自分の声も録音できます。(このような状況でシステムサウンドとマイクを選択すると、録音中にエコーが聞こえる場合があります。)

ステップ3. Microsoft Teamsウィンドウを録画するように選択し、RECをクリックしてTeamsミーティングの録画を開始します。
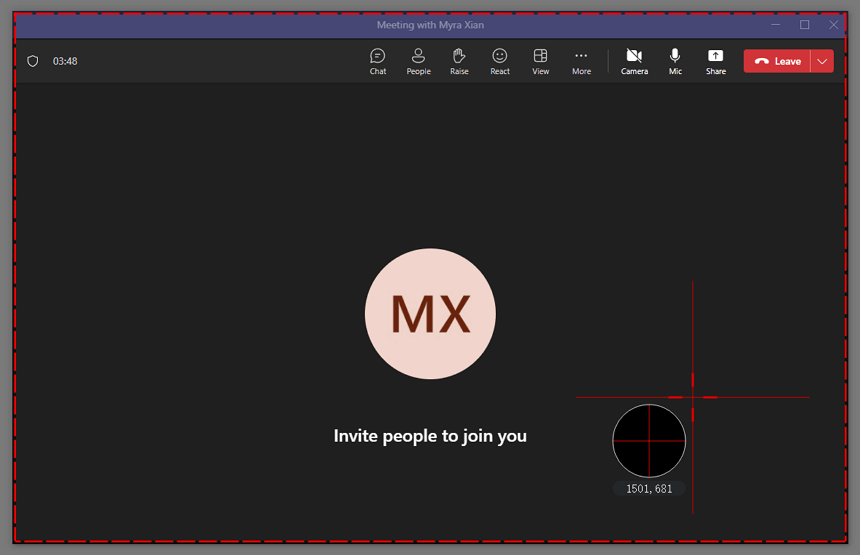
ステップ4. Teamsの録画を終了する必要がある場合は、停止をクリックし、ポップアップビデオリストウィンドウでビデオを確認します。
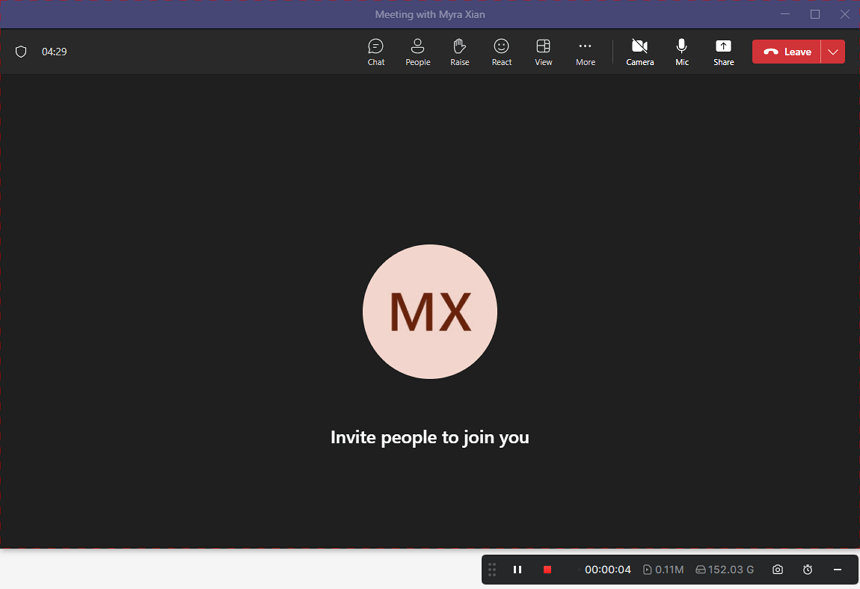
コンピューターでショートカットを使用してTeamsミーティングを録画する方法
Windows 10またはWindows 11を実行しているコンピュータでTeamsのミーティングを録画する場合は、Windowsスクリーンレコーディングショートカット:Windows-Alt-R(Xbox Game Barによって提供される)を使用して、ビデオとオーディオを簡単にキャプチャできます。 Xbox Game Barは、アプリの音声、システムの音声、およびマイクの音声を含む、Windowsでオーディオ付きでスクリーンレコーディングを支援し、Teamsの録画ニーズを満たすことができます。
ただし、Xbox Game Bar はデフォルトでコンピューター上で現在アクティブなウィンドウを録画します。録画される領域をカスタマイズすることはできません。録画設定を変更したい場合は、スタート > 設定 > ゲーム > キャプチャ に移動し、Xbox Game Bar (Windows-G) > 設定 > 録画 を行い、以下の手順に従って Teams のミーティングを簡単に録画してください。
Teamsでショートカットを使用して会議を録音するには:
ステップ1. Microsoft Teamsウィンドウが現在フォーカスされていることを確認してください。
ステップ2. Windows-Alt-Rを押して、すぐに録画を開始します。
ステップ3. 作業が完了したら、録音バーの 停止 ボタンをクリックするか、再度 Windows-Alt-R を押してください。
ステップ4. Xbox Game Bar > ウィジェットメニュー > ギャラリー に移動して、録画を確認してください。
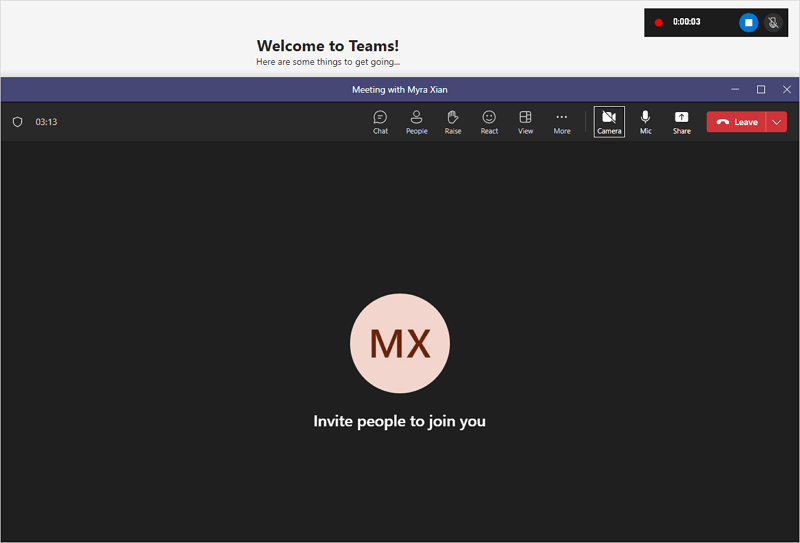
無料でMicrosoft Teamsのミーティングを録画する方法
無料でパワフルなスクリーンレコーダーをお探しの場合、OBS Studio は優れた選択肢です。無料でオープンソースであり、複数のプラットフォームで利用できるため、スクリーンレコーディングやライブストリーミングに適した多目的なオプションです。コンピュータにOBS Studioをインストールすると、いくつかの印象的なスクリーンレコーディング機能を活用できます。
- カスタマイズ可能な録画エリア
- 複数ソース録画
- 高品質な録画
- 音声録音
TeamsミーティングをOBS Studioで録画するのは簡単なプロセスです。ただし、OBS Studioは他の一部の画面録画ツールほど直感的で使いやすいとは限りません。他のツールとは異なり、使用しやすさのために事前に定義された録画モードを提供する代わりに、録画設定を自分で構成する必要があります。
無料でMicrosoft Teamsのミーティングを録画するには:
ステップ1. コンピュータにOBS Studioをダウンロードしてインストールします。
ステップ2. アプリを起動し、ファイル > 設定 に移動して、出力設定を行います。
ステップ3. ソースパネルで、プラスアイコンをクリックしてウィンドウキャプチャを選択します。(音声を録音する必要がある場合は、お好みに応じてオーディオ出力/入力キャプチャも追加する必要があります。)
ステップ4. ターゲットウィンドウがMicrosoft Teamsでない場合は、[ウィンドウ] 横のドロップダウンメニューをクリックし、Teamsを選択します。
ステップ5. 準備ができたら、録画を開始をクリックしてください。
ステップ6. 録音が終わったら、録音を停止をクリックしてください。
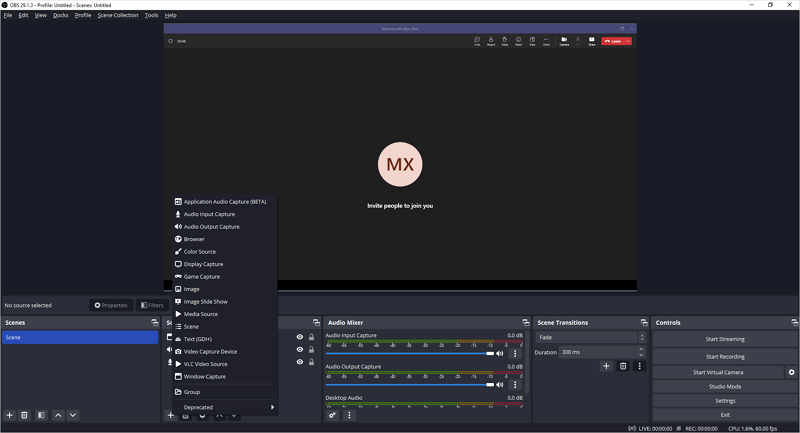
Teams Online で会議を録音する方法
Teamsで録画するためには、デスクトップ画面録画ソフトが必要というわけではありません。ソフトウェアを必要とせずにオンラインでTeamsミーティングを録画できる多数のWebベースの画面録画サービスが利用可能です。
そのような無料のオンラインスクリーンレコーダーの1つは、ScreenCaptureです。このウェブサイトでは、Teamsのミーティングを無料で録画することができ、録画の時間制限もありません。唯一の欠点は、録画にウォーターマークが追加されることです。
Teams オンラインでミーティングを録音するには:
ステップ1. ScreenCapture.comにアクセスしてください。
ステップ2. 録画オプションを設定し、録画を開始をクリックしてください。
ステップ3. Teamsウィンドウを選択し、共有をクリックしてください。
ステップ4. 録画を停止するには、共有を停止をクリックして、ウェブサイトに戻って録画を停止をクリックしてください。
ステップ5. ダウンロードをクリックして、録画したビデオ(HD品質のMP4形式)をコンピュータに保存します。

Microsoft TeamsでChromeを使用して録画する方法
Teams ミーティングを記録するための別の Web ベースのソリューションは、Loom Screen Recorder & Screen Capture のようなスクリーン録画拡張機能を利用することです。この拡張機能を使用すると、特定のブラウザータブ、ウィンドウ、またはコンピューター画面全体をオーディオとウェブカメラのキャプチャーを含めて録画することができます。したがって、Teams ミーティングを記録する必要がある場合に便利なツールとなります。
試してみたい場合は、ChromeブラウザにLoomを追加してサインインできます。無料版では録画時間に5分の制限があることに注意してください。ただし、この方法が満足できると感じ、制限なしでTeamsのミーティングを録画したい場合は、プロ版にアップグレードすることもできます。
Microsoft TeamsでChromeを使用して録音するには:
ステップ1. ChromeブラウザにLoomを追加し、ツールバーにピン留めします。
ステップ2. 会議を記録する必要がある場合は、そのアイコンをクリックしてください。
ステップ3. 適切な録音モードを選択します。
ステップ4. オーディオ録音およびその他関連オプションの設定を行います。
ステップ5. 録画を開始をクリックしてください。
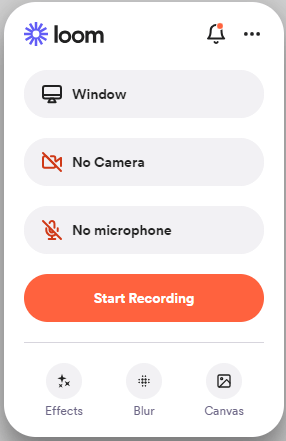
チーム録画に関するさらなるヒント
Teams ミーティングを録画する際には、次のことも知っておくと良いでしょう:
ホストではない場合、Teamsのミーティングを録画できますか?
ホストでない場合、Teamsのミーティングを録画することはできません。ミーティングの主催者とホストと同じ組織の参加者だけがTeamsでミーティングを開始して録画する機能を持っています。
Teams ミーティングを録画できない理由は何ですか?
Teams ミーティングを録画できない理由はいくつかあります:
- Teamsでの会議の録画機能は、組織の管理者によって無効にされている場合があります。
- あなたは会議の主催者ではないか、必要な権限を持っていない可能性があります。
- TeamsのWebベース版を使用しており、Teamsアプリを使用していない可能性があります。
Teamsのミーティングを秘密裏に録音することはできますか?
はい、サードパーティの画面録画ソフトウェアを使用して、Teamsのミーティングを秘密裏に録画することができます。以下がその例です:
- SurFlex スクリーンレコーダー
- Camtasia
- Bandicam
- OBS Studio
- Snagit
まとめ
さまざまなツールや方法を理解したので、Microsoft Teams のミーティングを記録するための最適なものを選択できるようになりました。Teams には画面録画機能が提供されていますが、すべてのユーザーが利用できるわけではありません。多くの場合、Teams のミーティングを正常に記録するには、サードパーティーの画面録画ツールを利用する必要があります。自分の要件を評価し、ニーズに合ったツールを選択して、手間なく Teams のミーティングを記録できるようにしましょう。
著者について
あなたにおすすめ
-
ラップトップでZoomミーティングを録画する方法
ホストであろうと参加者であろうと、4つの方法を使ってラップトップでZoomミーティングを簡単に記録する方法を知ることができます。
Myra Xian 更新日 -
ミーティングの記録方法:Zoom、Teams、Google Meetなど4つ
会議を録音したいけれど、方法がわからない場合は、このガイドをチェックしてください。そうすれば、簡単な会議録音のコツがわかります。
Myra Xian 更新日 -
4つのヒント: すべてのデバイスでWebexミーティングを録音する方法
コンピュータを使用している場合も、モバイルデバイスを使用している場合も、デバイスでWebexミーティングの録画方法を成功裏に知ることができます。
Myra Xian 更新日

