クイックアンサー:
Zoomを使用してiPadでZoomミーティングを記録する方法、iPadの画面録画機能、およびiPad用のサードパーティーの画面録画アプリを使用する方法を知ることができます。
Zoomミーティングの録画は、議論中に共有される貴重な情報を保存する便利な手段を提供します。そのため、Zoomミーティングの録画手順に精通することは重要です。以前のガイドでは、iPhoneでZoomミーティングを録画する方法について詳細な手順を説明しました。今回は、iPadでZoomミーティングを録画する手順を案内し、必要なコンテンツをキャプチャできるようにします。
iPadでZoomミーティングを録画する方法
“iPadでZoomを録画できますか?” この質問を考えている場合、Zoomはモバイルユーザー向けにクラウド録画機能を提供しているため、iPadでZoomミーティングを録画し、録画をZoomクラウドに保存することができます。
ただし、すべてのユーザーにクラウド録画が利用できるわけではないことに注意することが重要です。クラウド録画機能は、ミーティングのホストまたは共同ホストである有料ユーザーにのみアクセス可能です。さらに、Zoomウェブポータルの設定でクラウド録画機能を有効にする必要があります。
これらの前提条件を満たしている場合、以下に概説されている手順に従って、iPadでZoomミーティングを簡単に録画することができます。
iPadでZoomを記録するには:
ステップ1. iPadで、ホストまたは共同ホストとしてミーティングを開始または参加します。
ステップ2. その他をタップし、クラウドに記録をタップして、Zoom ミーティングの記録を開始します。
ステップ3. 録画を終了するには、録画をクリックして、停止をクリックしてください。
ステップ4. 録画を確認するためにZoomのWebポータルに移動します。
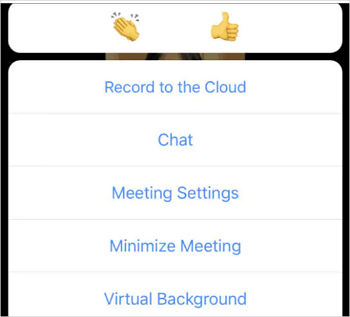
iPadで無料でZoomミーティングを録画する方法
Zoomミーティングを許可なしで録画したい場合やiPadで音声付きでZoomを録画したい場合、iPadの画面録画機能を使用して、希望するコンテンツのビデオを録画できます。iPadでZoomミーティングを便利に録画するには、まずiPadのコントロールセンターに画面録画機能を追加する必要があります。その後、簡単にiPadでZoomを録画できます。
iPadでZoomミーティングを録画するには:
ステップ1. Zoomを開いて、ミーティングを開始するか参加します。
ステップ2. iPadのコントロールセンターを開き、録画ボタンをタップします。
ステップ3. 録画を終了する必要がある場合は、録画バーをタップして停止をクリックします。
ステップ4. 写真アプリに移動し、カメラロールで録画を確認してください。
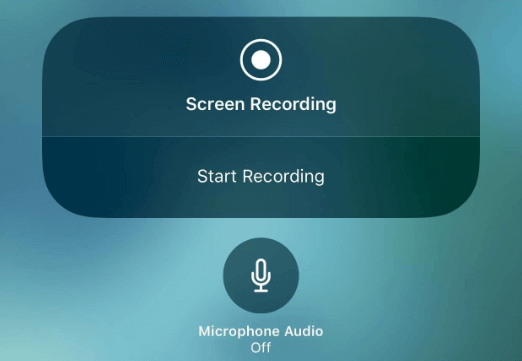
他の人が知らないように Zoom ミーティングを録画 したい場合、この組み込みスクリーンレコーダーを使用することもできます。
モバイルアプリを使用してiPadでZoomを録画する方法
上記の方法に加えて、iPad用に利用可能な画面録画アプリもあります。これらのアプリを使用すると、参加者であろうとなかろうと、iPadでZoomを許可なしに録画することができます。一般的に、これらのiPad画面録画アプリはゲーム、アプリ、その他のコンテンツを録画することができます。したがって、iPadでZoomミーティング、Zoom通話、およびその他関連コンテンツを効果的に録画するために使用することができます。
この目的でモバイルアプリを使用することに興味がある場合は、Record it Screen Recorder を試してみてください。これは、iPhoneとiPadの両方向けに設計された人気のある画面録画アプリで、Zoomミーティングのためにシームレスな録画機能を提供しています。
iPadでZoomミーティングを記録するには:
ステップ1. iPadのApp StoreからRecord it Screen Recorderアプリをダウンロードしてインストールします。
ステップ2. Zoomミーティングの準備をします。
ステップ3. iPadでRecord itアプリを開き、RecordボタンをタップしてZoomの録画を開始します。
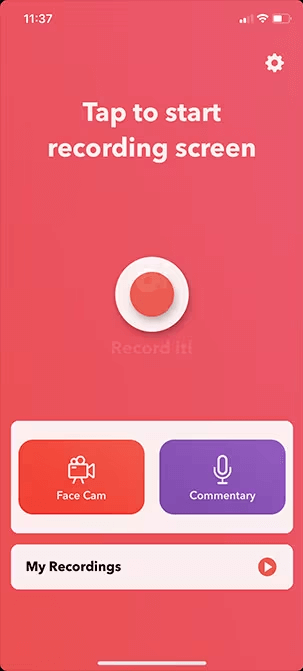
まとめ
Zoomを有料ユーザーとして使用し、ミーティングのホストである場合、Zoom内のネイティブ録画機能を利用するのがiPadでZoomミーティングを録画する最も便利な方法です。無料アカウントをお持ちの場合やホストでない場合は、iPadの画面録画機能を使用することも簡単な代替手段です。ただし、より高度な機能が必要な場合は、iPad用に専門に設計されたプロフェッショナルな画面録画ソフトウェアを使用することをお勧めします。
著者について
あなたにおすすめ
-
iPhoneでZoomミーティングを録画する方法
iPhoneでZoomミーティングをホストまたは参加者として録画する方法をお知らせします。詳細については続きを読んでください。
Myra Xian 更新日 -
Zoomミーティングを誰にも知られず記録する方法
あなたは、簡単で実証された方法を使って、誰も気づかないようにコンピュータや携帯電話でのZoomミーティングの録音方法を知ることができます。
Myra Xian 更新日 -
Google Meet録画エクステンション:3つの選択肢
以下是翻译:こちらで実際に動作するGoogle Meet録画拡張機能をチェックし、コンピューターでGoogle Meetを録画するために使用してください。
Myra Xian 更新日

