Respuesta rápida:
Aunque puedes capturar audio de Skype usando OBS, OBS no puede grabar solo audio. Esto significa que necesitas grabar primero el audio y video de Skype y luego convertir la grabación de video en un archivo de audio.
OBS Studio es una opción popular para grabar la pantalla en varias plataformas, incluyendo Windows y macOS. Cuando necesitas grabar llamadas de Skype, también puedes considerar usar OBS Studio para hacerlo de forma gratuita. Si eso es lo que deseas, sigue leyendo para aprender cómo grabar el audio de Skype con OBS en tu computadora con éxito.
Tabla de contenidos
Cómo grabar audio de Skype con OBS
La función de grabación de pantalla de OBS te permite capturar varios tipos de fuentes de audio, incluido el audio de Skype. Sin embargo, OBS no puede grabar solo audio, incluso si no seleccionas ninguna fuente de video. Esto significa que si deseas capturar solo el audio de Skype, deberás convertir la grabación de video en un archivo de audio después del proceso de grabación. Si no te importa, sigue los pasos a continuación para grabar llamadas de Skype sin dificultad.
Para grabar audio de Skype con OBS:
Paso 1. Descarga e instala OBS Studio en tu computadora.
Paso 2. Ve a Archivo > Configuración > Salida para personalizar la configuración de salida.
Paso 3. Dirígete al panel de Fuentes y haz clic en el icono de suma para agregar la fuente de grabación de audio que necesitas, como Captura de Audio de Aplicación.
Paso 4. Establece la Captura de Audio de la Aplicación para grabar el audio de Skype.
Paso 5. Cuando estés listo, haz clic en Comenzar a grabar.
Paso 6. Una vez hecho, haz clic en Detener grabación.

Como se mencionó anteriormente, la grabación de OBS se guarda en formato de video. Necesitarás convertir el video a un archivo de audio para extraer el audio de Skype. Esto se puede hacer fácilmente con CloudConvert.
Para extraer el audio de Skype de la grabación:
Paso 1. Abre un navegador y visita CloudConvert.
Paso 2. Haz clic en Seleccionar Archivo y sube el video grabado.
Paso 3. Selecciona el formato de audio que prefieras como formato de salida y luego haz clic en Convertir.
Paso 4. Después de la conversión, haz clic en Descargar para guardar el archivo de audio en tu computadora.
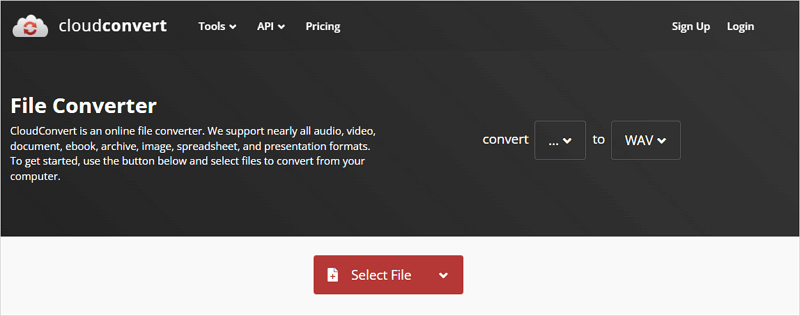
El proceso de conversión también es necesario cuando deseas grabar audio de Discord con OBS.
Cómo grabar llamadas de Skype con una alternativa a OBS
Herramienta: SurFlex Screen Recorder
Ya sea que desees grabar audio o video desde Skype, puedes dejar que SurFlex Screen Recorder te ayude. Su grabador de audio te permite grabar el sonido del sistema, la voz del micrófono o ambos en tu PC o Mac, lo que lo convierte en la elección perfecta para grabar en Skype. Dado que también es un grabador de video, puedes grabar la pantalla libremente en Skype para grabar reuniones de Skype u otro contenido de video cuando sea necesario.
Cuando uses SurFlex Screen Recorder, puedes personalizar la configuración de salida de video o audio según tus preferencias. Eso significa que puedes personalizar el formato de archivo, la calidad y más. Si deseas un grabador de pantalla flexible, pruébalo.
Para grabar una llamada de Skype:
Paso 1. En SurFlex Screen Recorder, ve a Configuración para elegir el formato de video y la calidad que necesitas.

Paso 2. Para grabar un video en línea con audio, elige Sonido del Sistema entre las opciones de grabación de audio.

Paso 3. Elige Pantalla Completa o Seleccionar Región según el video que desees capturar.

Paso 4. Selecciona el área de grabación y haz clic en REC para comenzar a grabar el video en línea.

Paso 5. Cuando sea necesario, haz clic en Detener y luego verifica la grabación en la Lista de Videos.

Conclusión
Hay muchas otras opciones para grabar audio de Skype en tu computadora, como Audacity. Si estás interesado en este método, puedes consultar la guía sobre cómo grabar audio con Audacity para encontrar los pasos detallados para grabar el audio que proviene de tu computadora. Estos pasos también se pueden aplicar para grabar audio de Skype.
Sobre el autor
También te puede gustar
-
5 formas de grabar audio en streaming en Mac y PC
Ya sea que quieras grabar audio en streaming con Audacity, en Mac, o de forma gratuita, puedes encontrar la respuesta que necesitas en esta guía.
Myra Xian Actualizado el -
Cómo grabar audio proveniente de la computadora en Windows 10 y 11
Esta guía te muestra cómo grabar el sonido que sale de tu computadora de tres maneras comprobadas. Utiliza cualquiera de ellas para grabar audio interno en una PC.
Myra Xian Actualizado el -
Cómo grabar audio en Windows 11 de todas las formas
Revisa esta guía para aprender cómo grabar audio en Windows 11, incluyendo audio interno, audio externo, o ambos, con consejos fáciles y probados.
Myra Xian Actualizado el

