Consejos populares
Respuesta rápida:
Puedes capturar el audio de Chrome con una extensión del navegador como Chrome Audio Capture, un servicio en línea como Free Online Audio Recorder, o la aplicación de escritorio, SurFlex Screen Recorder.
Cuando grabas audio de un sitio web para capturar audio en streaming, es muy probable que estés grabando audio usando Chrome, que es el motor de búsqueda más popular. Afortunadamente, es bastante fácil grabar audio desde Chrome ya que hay varios tipos de herramientas o servicios disponibles para ayudarte. Si deseas un grabador de audio para Chrome, sigue leyendo para elegir una opción preferida.
Tabla de contenidos
Grabar audio desde Chrome a través de una extensión
Herramienta: Captura de audio de Chrome
La forma más sencilla de grabar audio desde una pestaña de Chrome es utilizando la extensión del navegador llamada Chrome Audio Capture. Este complemento te permite grabar audio desde la página actual y guardarlo en formato MP3 o WAV, lo que resulta conveniente para capturar audio de sitios web como YouTube, Facebook, Twitter y más.
Aunque Chrome Audio Capture es una herramienta simple y útil, tiene un inconveniente. Puede que no guarde las grabaciones de audio correctamente si exceden los 20 minutos de duración. Como resultado, hay un límite de tiempo impuesto cuando grabas audio desde el navegador. Aunque es posible eliminar este límite, hacerlo puede aumentar el riesgo de fallos o inestabilidad en la grabación.
Para grabar audio del navegador con Chrome Audio Capture:
Paso 1. Agrega Chrome Audio Capture a tu navegador y anclalo en la barra de herramientas.
Paso 2. Abre la pestaña del navegador y reproduce el audio que deseas capturar.
Paso 3. Haz clic en Chrome Audio Capture y elige Start Capture.
Paso 4. Cuando sea necesario, haz clic en Guardar Captura para finalizar la grabación.
Paso 5. En la nueva página, haz clic en Guardar Captura nuevamente y guarda la grabación de audio en tu computadora.

Grabar Audio de Chrome en Línea
Herramienta: ApowerREC Grabador de Audio en Línea
Usar un grabador de audio en línea que sea compatible con Chrome también es una forma fácil de grabar audio en streaming de sitios web. Si estás dispuesto a probar este método, es recomendable utilizar ApowerREC Online Audio Recorder. Proporciona una solución sencilla para que puedas grabar audio desde la tarjeta de sonido de tu computadora o el micrófono. De esta manera, puedes aplicar el servicio de grabación de audio basado en la web para grabar fácilmente audio de Chrome.
Para grabar audio de Chrome en línea:
Paso 1. Prepara la pestaña de Chrome de la que te gustaría grabar audio.
Paso 2. Abre otra pestaña para visitar Grabador de Audio en Línea Gratis.
Paso 3. Elija grabar Sonido del Sistema y haga clic en Comenzar a Grabar.
Paso 4. Elige la pestaña de Chrome objetivo y haz clic en Compartir. (Asegúrate de que También compartir vídeo de la pestaña esté habilitado.)
Paso 5. Cuando hayas terminado, haz clic en Detener Compartir y vuelve al grabador de audio en línea.
Paso 6. Previsualiza el archivo de audio y luego haz clic en Guardar para descargarlo en tu computadora.
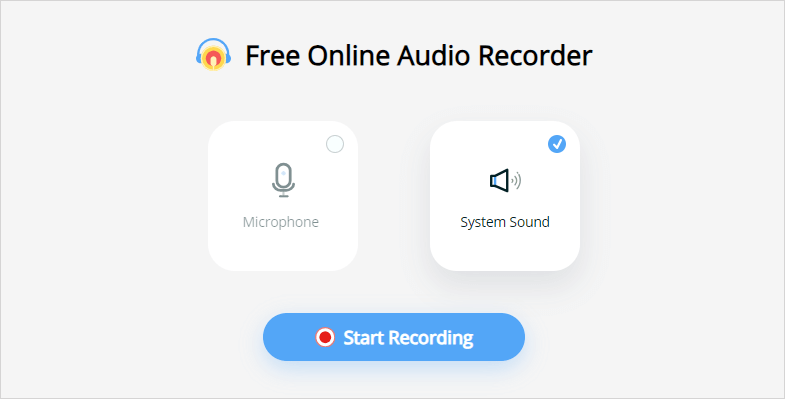
Captura el audio de Chrome con la aplicación de escritorio
Herramienta: SurFlex Grabador de Pantalla
El objetivo principal de capturar audio de Chrome es grabar el audio interno en tu dispositivo, y esto se puede lograr fácilmente utilizando un grabador de audio como SurFlex Screen Recorder. Su modo de grabación de audio es altamente efectivo para capturar sonido interno, audio del micrófono o una combinación de ambos. Esta funcionalidad te permite grabar audio de sitios web como YouTube, SoundCloud y más, lo que te permite capturar música para escuchar sin conexión.
Además, SurFlex Screen Recorder ofrece opciones personalizables de grabación de audio, incluida la elección del formato de audio y la calidad del audio. Ya sea que prefieras el formato MP3 ampliamente utilizado o el formato WAV sin pérdidas, la herramienta facilita la selección de la configuración de audio deseada.
Para capturar el audio de Chrome:
Paso 1. Inicie SurFlex Screen Recorder en su Mac y elija Grabar Audio.

Paso 2. Seleccione grabar Sonido del Sistema para poder grabar audio desde internet. Luego haga clic en REC para comenzar.

Paso 3. Cuando haya terminado con la grabación de audio, haga clic en Detener y verifique el archivo en la ventana emergente.

Conclusión
Es fácil grabar audio desde un navegador en una computadora, ya que hay muchos grabadores de audio disponibles que pueden capturar el audio que se reproduce en tu computadora sin esfuerzo. En general, si tienes necesidades básicas de grabación de audio y no necesitas formatos de archivo específicos o funciones avanzadas, usar un grabador de audio basado en la web es conveniente. Sin embargo, si deseas más personalización u opciones avanzadas durante la grabación de audio, usar una aplicación de escritorio sería una mejor elección.
Sobre el autor
También te puede gustar
-
Cómo grabar audio en Mac con micrófono externo en 3 formas
Después de leer esta guía, sabrás cómo grabar audio en Mac con un micrófono externo utilizando tanto los grabadores de audio integrados como de terceros.
Myra Xian Actualizado el -
Cómo usar VLC para grabar audio en PC o Mac
Revisa los pasos detallados en esta guía y sabrás cómo usar VLC para grabar audio en tu Mac o PC con facilidad.
Myra Xian Actualizado el -
Cómo grabar voz en Android: La guía definitiva
En esta guía, aprenderás tres formas de grabar audio en Android para capturar el sonido del micrófono. Elige la que prefieras para aplicarla.
Myra Xian Actualizado el

