Consejos populares
Respuesta rápida:
Puedes grabar la jugabilidad de Fortnite en tu PC usando Pastparty, Xbox Game Bar, GeForce Experience, FBX Game Recorder o SurFlex Screen Recorder. No importa lo que desees capturar, puedes encontrar una forma adecuada de hacerlo.
Grabar en Fortnite es fácil de lograr ya que existen herramientas oficiales y de terceros disponibles para grabar en Fortnite. Si quieres saber cómo grabar Fortnite en PC, no dudes en consultar esta guía. Después de leer este artículo, sabrás cómo recortar Fortnite en tu PC utilizando cinco formas fáciles y detalladas.
Tabla de contenidos
Cómo recortar en Fortnite con Postparty
Epic Games ha lanzado Postparty para PC, iOS, Android y otras plataformas para que puedas grabar, editar y recortar clips de Fortnite en tu dispositivo. Siempre y cuando uses la misma cuenta para iniciar sesión en Fortnite y Postparty, podrás grabar fácilmente clips en Fortnite utilizando la tecla ESC en tu PC para grabar clips de juego en cualquier momento durante la partida.
Sin embargo, Postparty recortará los últimos 30 segundos de la jugabilidad de forma predeterminada. Si deseas recortar repeticiones de Fortnite en otras duraciones, puedes probar las formas alternativas a continuación.
Cómo recortar Fortnite en PC con Xbox Game Bar
Si tu PC está ejecutando Windows 10 o posterior, entonces hay un software de recorte de Fortnite incorporado disponible para ti, que es Xbox Game Bar. Proporciona soluciones fáciles para que grabes la jugabilidad o clips de juegos anteriores en tu computadora. Con su función de grabación en segundo plano, puedes recortar los últimos 15 segundos, 30 segundos, 1 minuto, 3 minutos, 5 minutos o 10 minutos en Fortnite usando un atajo. Al hacerlo, puedes recortar en PC con facilidad.
Para recortar Fortnite en PC:
Paso 1. Ve a Inicio > Configuración > Juegos > Capturas.
Paso 2. Activa Grabación en segundo plano y ajusta la duración de la repetición.
Paso 3. Configura otros ajustes de grabación según tus necesidades.
Paso 4. Ve a Xbox Game Bar > Ajustes > Widgets para seleccionar la opción de grabación de audio.
Paso 5. Abre Fortnite y juega tu juego. Cuando necesites hacer un clip en Fortnite, presiona Windows + Alt + G para grabar la jugada anterior en tu PC.
Paso 6. Haz clic en el mensaje Clip de juego grabado para verificar el video.
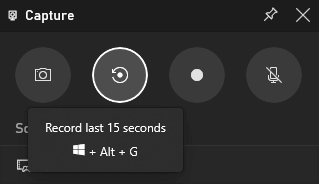
Xbox Game Bar también se recomienda cuando necesitas grabar la jugabilidad de Warzone en PC o capturar otros juegos en tu computadora.
Cómo recortar en Fortnite con GeForce Experience
Si utilizas una GPU NVIDIA GeForce en tu PC o portátil, hay otra aplicación preinstalada de recorte de Fortnite en tu computadora, que es GeForce Experience. Su función de grabación de pantalla ayuda a realizar grabaciones manuales, grabaciones automáticas y recortes de juegos, lo que la convierte en uno de los mejores software de recorte para Fortnite. Más específicamente, puede grabar la jugabilidad en tiempo real, registrar lo sucedido y capturar automáticamente los momentos destacados en tu juego. Por lo tanto, cuando desees grabar un replay de Fortnite, te resultará útil. (Puedes aprender cómo recortar con GeForce Experience para obtener más detalles.)
Para grabar en Fortnite con GeForce Experience:
Paso 1. Inicia GeForce Experience e inicia sesión.
Paso 2. Haz clic en Configuración y activa SUPERPOSICIÓN EN EL JUEGO.
Paso 3. Abre Fortnite y presiona Alt + Z para abrir la superposición.
Paso 4. Haz clic en el icono de Configuración y ve a Captura de video.
Paso 5. Establece la duración de la repetición instantánea (de 15 segundos a 20 minutos), la resolución del video, la velocidad de cuadros y más. Luego haz clic en Atrás.
Paso 6. Haz clic en Repetición instantánea y elige Activar.
Paso 7. Cuando necesites recortar Fortnite, presiona Alt + 10 para grabar y guardar el recorte.
Paso 8. Ve a GeForce Experience > Galería para verificar el video.
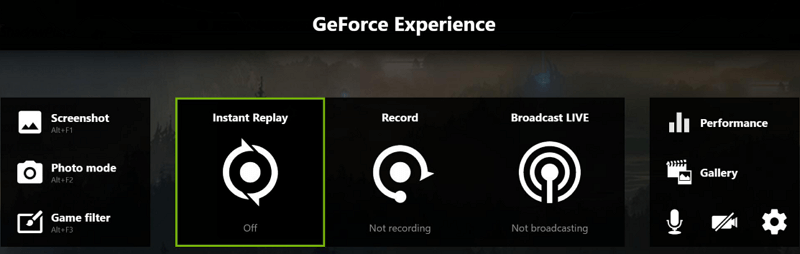
Cómo grabar en Fortnite con FBX
FBX es un popular grabador de juegos que ayuda a grabar la jugabilidad en PC. Una vez que comiences a grabar el juego, puedes presionar F10 en cualquier momento para capturar la jugabilidad pasada de Fortnite u otros juegos. Además, puedes personalizar la duración de la repetición según tus preferencias en la Configuración. Sin duda, FBX te permite grabar contenido en tiempo real de tu juego. Si prefieres un grabador de juegos profesional, puedes probarlo.
Para grabar en Fortnite con FBX:
Paso 1. Descarga e instala FBX en tu PC y luego inicia la aplicación.
Paso 2. Ve a Configuración > Video para configurar las opciones de salida.
Paso 3. Luego ve a Opciones > Clip para seleccionar la duración de la repetición.
Paso 4. Abre Fortnite y luego verás un superpuesto en el juego.
Paso 5. Haz clic en Ctrl + F12 para comenzar a grabar Fortnite.
Paso 6. Cuando necesites recortar en Fortnite, presiona F10 para capturar y guardar un clip de juego.
Paso 7. Ve a FBX > Grabaciones para verificar el videoclip.
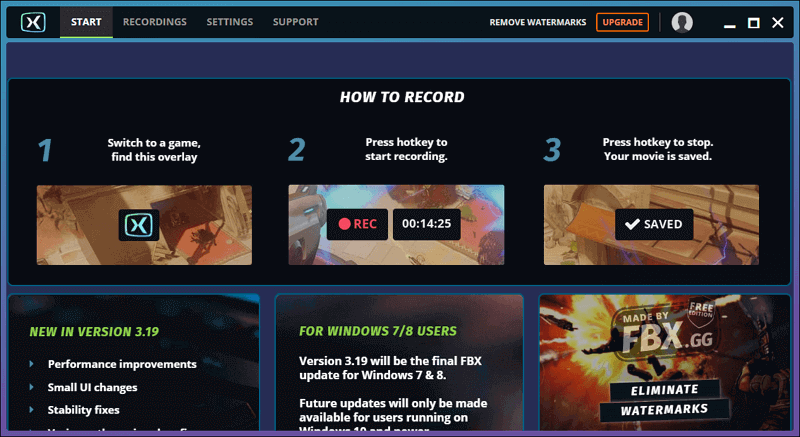
Cómo grabar Fortnite en PC con SurFlex Screen Recorder
Si buscas un grabador de juegos fácil para grabar Fortnite, vale la pena probar SurFlex Screen Recorder. Te permite capturar cualquier parte de tu pantalla con audio. Además, te permite personalizar la configuración de salida y elegir el formato de video, la velocidad de fotogramas y otras configuraciones que necesites. Además, proporciona un grabador de pantalla en línea gratuito (sin marca de agua ni límite de tiempo) para que puedas grabar videos en PC o Mac a través de Chrome, Firefox, Safari o Edge. Si estás dispuesto a grabar la pantalla en Windows o Mac sin ningún software, se recomienda encarecidamente que lo pruebes.
Para grabar Fortnite en PC:
Paso 1. Inicia el grabador de pantalla y haz clic en Configuración.

Paso 2. Configura la configuración de salida y luego haz clic en Aceptar.

Paso 3. Activa la grabación de audio y selecciona la opción de grabación de audio que necesitas. Luego elige grabar la pantalla completa o una región seleccionada.

Paso 4. Selecciona la ventana del juego y luego haz clic en REC. La grabación comenzará después de cinco segundos (puedes cambiarlo en Configuración).
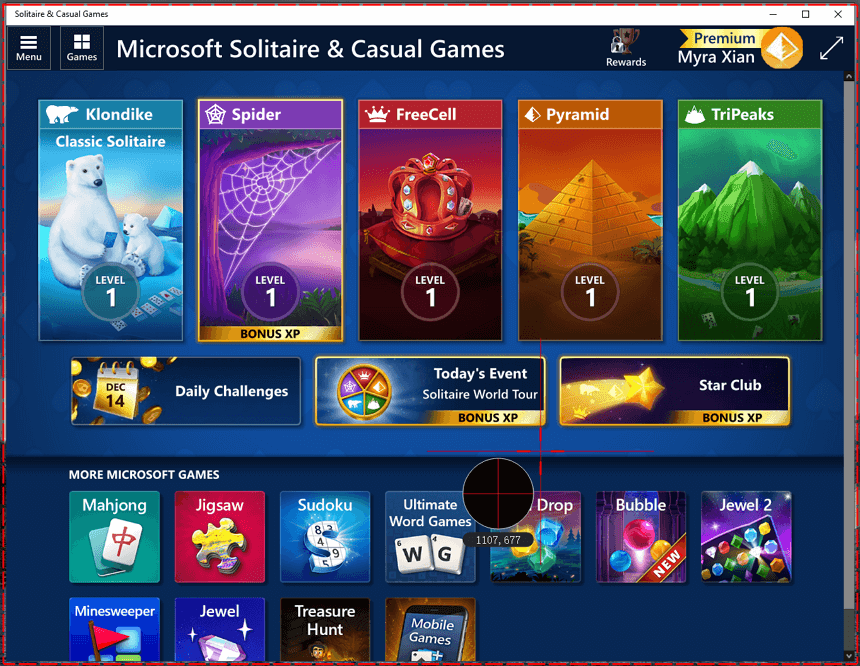
Paso 5. Después de grabar la jugabilidad en tu PC, haz clic en Detener en la barra de Controles y luego verifica el video del juego en la lista de grabaciones.
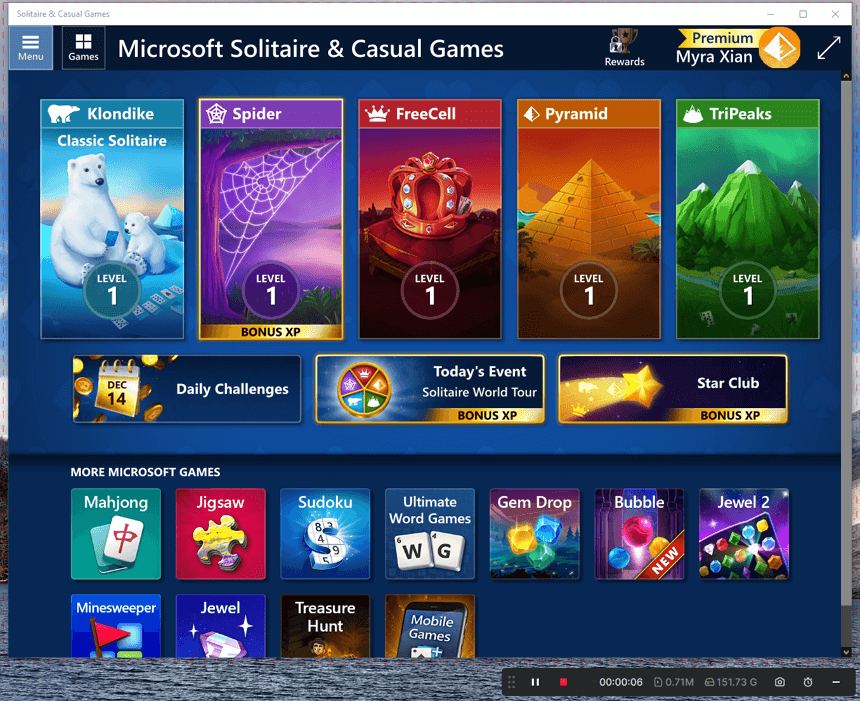
Conclusión
Gracias a la ayuda de las herramientas de grabación de Fortnite, es bastante sencillo grabar Fortnite en una PC o portátil, independientemente de la versión de Windows que se esté utilizando. Encuentro bastante conveniente usar la Barra de Juegos de Xbox preinstalada en la PC para recortar en Fortnite. Sin embargo, si deseas más funciones u opciones personalizables, se vuelve necesario utilizar un grabador de juegos de terceros.
Sobre el autor
También te puede gustar
-
Cómo grabar juego de Warzone en PC [Sin lag]
Sabrás cómo grabar la jugabilidad de Warzone en una PC o portátil, sin importar la versión de Windows que esté utilizando tu computadora.
Myra Xian Actualizado el -
Cómo grabar la jugabilidad en PC Windows 11 en 3 formas
Si estás preguntándote cómo grabar la jugabilidad en PC en Windows 11, consulta esta guía y obtendrás cuatro consejos fáciles.
Myra Xian Actualizado el -
Cómo grabar en Steam: 5 formas fáciles
Sabrás cómo grabar en Steam para capturar la jugabilidad con los grabadores de pantalla integrados o de terceros en tu computadora.
Myra Xian Actualizado el

