Respuesta rápida:
Puedes grabar la jugabilidad con OBS Studio para capturar fácilmente clips de juego solamente, grabarte jugando un juego o grabar jugabilidad pasada.
Cuando estás buscando grabar la jugabilidad en tu PC o Mac, puedes considerar usar OBS Studio para capturar videos de juegos. OBS Studio es una herramienta gratuita, de código abierto y multiplataforma para grabar la pantalla y hacer transmisiones en vivo, lo que te permite grabar juegos de forma gratuita en tu computadora. Si deseas aprender cómo grabar la jugabilidad con OBS, sigue leyendo y descubrirás cómo hacerlo con solo unos pocos clics.
Tabla de contenidos
Cómo grabar la jugabilidad con OBS
OBS Studio tiene funciones avanzadas de grabación de pantalla y te permite capturar cualquier actividad en pantalla de tu computadora. Cuando se trata de grabar juegos, te ofrece una fuente de Captura de Juego para que puedas grabar videos de juegos en alta calidad. Además, también puedes grabar el audio del juego durante la grabación del gameplay. Ahora sigue los pasos a continuación para aprender cómo usar OBS para grabar gameplay en tu computadora.
Para grabar la jugabilidad con OBS:
Paso 1. Descarga e instala OBS Studio en tu computadora.
Paso 2. Inicia OBS Studio y luego ve a Archivo > Configuración.
Paso 3. Haz clic en Salida para configurar los ajustes de salida.
Paso 4. Regrese a la interfaz principal y diríjase al panel de Fuentes.
Paso 5. Haz clic en el icono de suma y elige Captura de juego.
Paso 6. Nombre la fuente y haga clic en OK.
Paso 7. En la nueva ventana, elige Capturar ventana específica, selecciona la ventana del juego y luego haz clic en OK.
Paso 8. Haz clic en el icono de suma en Fuentes para agregar Captura de Salida de Audio para que puedas grabar también el audio del juego.
Paso 9. Ve al panel de Mezclador de Audio para ajustar el volumen del audio.
Paso 10. Haz clic en Comenzar a grabar para empezar a grabar la jugabilidad con OBS.
Paso 11. Cuando hayas terminado, haz clic en Detener grabación y ve a Archivo > Mostrar grabaciones para revisar la jugabilidad.
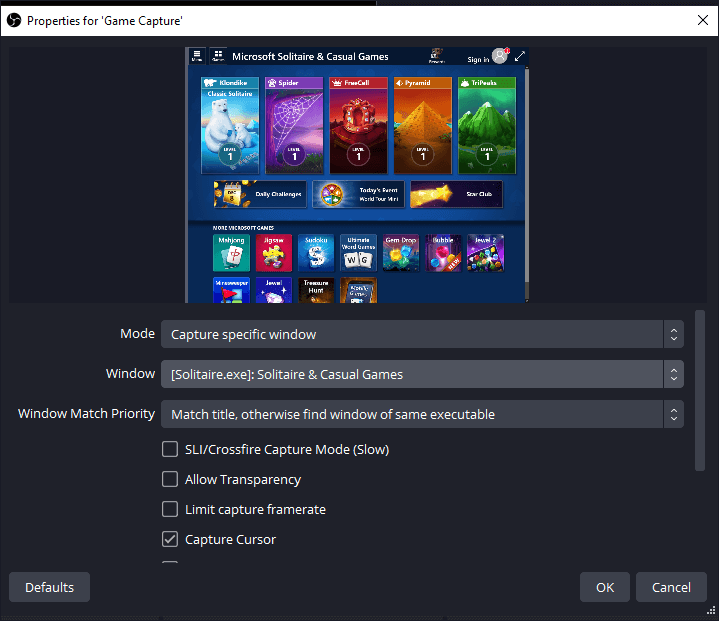
Cómo grabarte jugando a un juego con OBS
OBS Studio también te permite grabarte jugando a un juego. Puedes añadir una superposición de la cámara web a la grabación del juego y luego grabar tu pantalla y la cámara web al mismo tiempo. Si eso es lo que deseas, sigue los pasos a continuación:
Paso 1. Inicia OBS Studio en tu computadora.
Paso 2. Ve al panel de Fuentes para agregar estas fuentes de grabación: Captura de Juego (o Captura de Ventana/Pantalla), Dispositivo de Captura de Video (tu cámara web), Captura de Entrada de Audio (tu micrófono) y Captura de Salida de Audio (tus altavoces).
Paso 3. Ajusta el volumen de audio en el panel de Mezclador de Audio y ajusta el tamaño y la posición de la superposición de la cámara web.
Paso 4. Haz clic en Comenzar a grabar para empezar a grabarte jugando un juego.
Paso 5. Cuando hayas terminado, haz clic en Detener grabación y ve a Archivo > Mostrar grabaciones para revisar el video del juego.
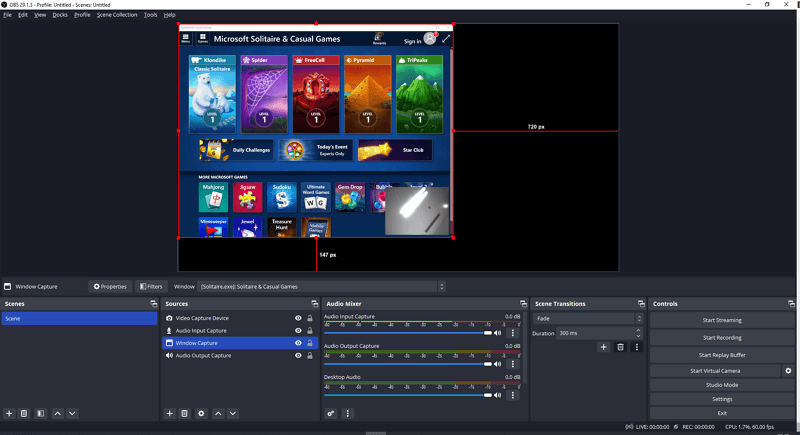
Cómo grabar partidas anteriores en PC con OBS
Además de capturar videos de juegos en tiempo real, OBS Studio te permite grabar partidas anteriores en tu computadora a través de su función de Replay Buffer. Con la configuración adecuada, puedes recortar con OBS para grabar lo que sucedió en tu PC, lo que te permite grabar los últimos 30 segundos, 1 minuto o más en tu computadora.
Para grabar partidas anteriores en PC con OBS:
Paso 1. Ve a OBS Studio > Archivo > Configuración > Salida y habilita el Búfer de Repetición.
Paso 2. Establece el Tiempo Máximo de Reproducción según tus necesidades y establece el Límite Máximo de Memoria que prefieras.
Paso 3. Haz clic en Aplicar para guardar la configuración.
Paso 4. Ve al panel de Fuentes para agregar las fuentes de grabación que necesitas.
Paso 5. Haz clic en Start Replay Buffer para comenzar a almacenar repeticiones en tu computadora.
Paso 6. Cuando necesites grabar un momento reciente, haz clic en el botón Guardar Repetición en el panel de Controles.
Paso 7. Ve a C:\Users\admin\Videos para verificar el clip del juego.
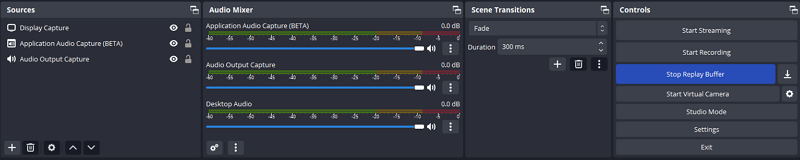
Conclusión
Ya sea que tu objetivo sea grabar un videojuego, capturarte jugando un juego o grabar partidas anteriores en tu computadora, OBS Studio puede cumplir con estos requisitos. Sin embargo, es importante tener en cuenta que el uso de OBS requiere una configuración manual para la grabación. Para una solución más simple para grabar gameplay en tu PC o Mac, se recomienda probar SurFlex Screen Recorder, un grabador de video ligero. Con solo unos pocos clics simples, SurFlex Screen Recorder te permite grabar sin esfuerzo una variedad de juegos. Luego puedes subir las imágenes de la partida a YouTube con fines de compartir.
Sobre el autor
También te puede gustar
-
Cómo registrar lo que sucedió en la PC en detalle
Revisa esta guía y aprende cómo grabar lo que sucedió en tu PC con Xbox Game Bar para capturar la jugabilidad pasada en tu computadora.
Myra Xian Actualizado el -
Cómo grabar Minecraft sin retraso: 3 formas útiles
Sabrás cómo grabar Minecraft sin retrasos de tres maneras. Después, podrás hacer videos de Minecraft que se reproduzcan sin problemas.
Myra Xian Actualizado el -
Grabador de League of Legends para Windows 10 | Súper Fácil
Conocerás las formas sencillas de grabar League of Legends en Windows 10, incluyendo OBS Studio, Xbox Game Bar y más.
Myra Xian Actualizado el

