Beliebte Tipps
- Bildschirmaufnahme über das Snipping-Tool auf Windows 11
- Wie kann man den gesamten Bildschirm unter Windows 10 im Jahr 2024 aufzeichnen
- 5 Möglichkeiten, um ein GIF unter Windows 10 oder Windows 11 aufzuzeichnen
- Wie man Discord-Anrufe auf dem iPhone auf 3 Arten aufzeichnet
- Wie man auf Windows ohne Game Bar Bildschirmaufnahmen macht
Schnelle Antwort:
Sie können einen Abschnitt des Bildschirms unter Windows 10 mit folgenden Tools aufnehmen:
1. Xbox Game Bar
2. SurFlex Screen Recorder
3. Bandicam
4. OBS Studio
Windows 10 verfügt über ein integriertes Aufnahmeprogramm, die Xbox Game Bar, die hilfreich ist, um Bildschirm auf Windows 10 mit Ton aufzunehmen. Allerdings kann sie nur das aktuell aktive App-Fenster aufzeichnen, erlaubt es jedoch nicht, den aufgezeichneten Bereich anzupassen. Wenn Sie also einen Teil des Bildschirms aufzeichnen möchten, wie z.B. ein Spiel oder ein App-Fenster, erfüllt die Aufzeichnung mit der Xbox Game Bar Ihre Bedürfnisse. Wenn Sie jedoch einen angepassten Bereich des Bildschirms aufzeichnen möchten, benötigen Sie andere Tools zur Unterstützung.
Wenn Sie einen Teil des Bildschirms unter Windows 10 aufzeichnen möchten, überprüfen Sie die folgenden Tipps und Sie werden erfahren, wie Sie in verschiedenen Situationen einen Abschnitt Ihres Bildschirms aufzeichnen können.
Inhaltsverzeichnis
Wie man einen Teil des Bildschirms unter Windows 10 kostenlos aufzeichnet
Wie oben erwähnt, ist die Verwendung der Xbox Game Bar eine praktische Wahl, um ein bestimmtes Fenster auf Ihrem Computer aufzuzeichnen. Die Aufzeichnung mit der Xbox Game Bar ist auch hilfreich für das Aufzeichnen von Vollbildspielen unter Windows, damit Sie das Gameplay einfach erfassen können.
Es ist erwähnenswert, dass die Aufnahme mit der Xbox Game Bar nicht den Desktop, das Datei-Explorer-Fenster oder einen ausgewählten Bereich aufzeichnen kann. Überprüfen Sie daher, ob es Ihren Anforderungen entspricht, bevor Sie beginnen.
Wenn Sie die Xbox Game Bar noch nicht verwendet haben, gehen Sie zu Einstellungen > Gaming > Aufnahmen, um die Aufnahmeeinstellungen entsprechend Ihren Vorlieben zu überprüfen und zu ändern.
Um einen Teil des Bildschirms unter Windows 10 aufzuzeichnen:
Schritt 1. Stellen Sie sicher, dass das Fenster, das Sie erfassen möchten, derzeit aktiv ist.
Schritt 2. Drücken Sie Windows + Alt + R, um sofort mit der Aufnahme eines Teils Ihres Bildschirms unter Windows 10 zu beginnen.
Schritt 3. Wenn Sie anhalten müssen, klicken Sie auf die Stop-Schaltfläche in der Steuerleiste oder drücken Sie erneut Windows + Alt + R.
Schritt 4. Klicken Sie auf die aufgezeichnete Spielclips-Nachricht, um die Aufzeichnung zu überprüfen, oder gehen Sie zu C:\Users\admin\Videos\Captures, um alle Aufzeichnungen zu überprüfen.

Die Xbox Game Bar ist auch in Windows 11 verfügbar und ermöglicht es Ihnen, einfach Bildschirmaufnahmen auf Windows 11 mit Audio zu machen. Wenn Ihre Anforderungen nicht erfüllt werden können, schauen Sie sich den Leitfaden an wie man Bildschirmaufnahmen auf Windows ohne Game Bar macht, um weitere Lösungen zu erhalten.
Wie man einen Teil Ihres Bildschirms unter Windows 10 mit dem SurFlex Bildschirmrekorder aufzeichnet
Auch wenn es für die Xbox Game Bar-Aufzeichnung unmöglich ist, einen ausgewählten Teil Ihres Bildschirms aufzunehmen, ist es ein Kinderspiel für einen professionellen Bildschirmrekorder eines Drittanbieters, einen Teil Ihres Bildschirms auf Ihrem Computer zu erfassen. Wenn Sie also einen Teil Ihres Bildschirms unter Windows 10 oder einer anderen Windows-Version aufzeichnen möchten, erfüllt die Verwendung eines Windows-Bildschirmrekorders wie SurFlex Screen Recorder Ihre Bedürfnisse perfekt.
SurFlex Screen Recorder ist für alle Arten von Bildschirmaufnahmesituationen geeignet. Egal, was Sie erfassen möchten, den gesamten Bildschirm, einen Teil des Bildschirms, ein Fenster, eine App/ein Spiel oder eine Webcam, es wird Ihnen behilflich sein. Daher, ob Sie den gesamten Bildschirm oder einen Teil des Bildschirms unter Windows 10 aufnehmen möchten, mit dieser Bildschirmaufzeichnungs-App wird es für Sie erledigt.
Um einen Teil Ihres Bildschirms unter Windows 10 einfach aufzuzeichnen:
Schritt 1. Öffnen Sie SurFlex Screen Recorder und gehen Sie zu Einstellungen, um die Ausgabeoptionen auszuwählen. Richten Sie dann die Webcam- und Audiooptionen entsprechend Ihren Bedürfnissen ein.

Schritt 2. Wählen Sie Bereich auswählen und wählen Sie aus, ob Sie einen ausgewählten Bereich oder einen festen Bereich erfassen möchten.

Schritt 3. Wählen Sie den Aufnahmebereich aus und klicken Sie auf REC, um diesen Teil des Bildschirms auf Ihrem Computer aufzuzeichnen.

Schritt 4. Sobald die Aufnahme abgeschlossen ist, klicken Sie auf Stop in der Aufnahmeleiste.

Schritt 5. Überprüfen Sie das aufgezeichnete Video im Popup-Fenster.

Wie man einen Abschnitt Ihres Bildschirms unter Windows 10 mit Bandicam aufzeichnet
Neben SurFlex Screen Recorder gibt es viele benutzerfreundliche Bildschirmaufzeichnungs-Apps, die genauso gut funktionieren, um einen Abschnitt Ihres Bildschirms aufzuzeichnen. Unter den zahlreichen Optionen möchte ich Ihnen empfehlen, Bandicam auszuprobieren. Es handelt sich um einen Windows-Bildschirmrekorder, der verschiedene Bildschirmaufzeichnungsmodi und verschiedene anpassbare Optionen unterstützt. Mit diesen Funktionen können Sie Bildschirmaufnahmen unter Windows machen und alles erfassen, was Sie von Ihrem PC oder Laptop möchten.
Neben der Möglichkeit, einen ausgewählten Bereich auf Windows aufzuzeichnen, können Sie auch den Bildschirm um Ihre Maus herum aufzeichnen. Wenn Sie Präsentationen erstellen möchten, wird diese Funktion sehr hilfreich sein.
Hinweis: Wenn Sie die kostenlose Version verwenden, wird standardmäßig ein Wasserzeichen zu Ihrer Aufnahme hinzugefügt.
Um einen Abschnitt Ihres Bildschirms aufzuzeichnen:
Schritt 1. Laden Sie Bandicam auf Ihren Computer herunter und installieren Sie es.
Schritt 2. Öffnen Sie Bandicam und klicken Sie auf Video, um Ihre Aufnahmeeinstellungen einzurichten.
Schritt 3. Klicken Sie auf den Bildschirmaufnahmemodus, wählen Sie Einen Aufnahmebereich auswählen und wählen Sie dann den Bereich des Bildschirms aus, den Sie aufzeichnen möchten.
Schritt 4. Klicken Sie auf REC, um mit der Aufzeichnung des Bildschirms auf Ihrem Windows 10-Computer zu beginnen.
Schritt 5. Wenn Sie anhalten müssen, klicken Sie auf die rote quadratische Schaltfläche, um die Aufnahme zu beenden.
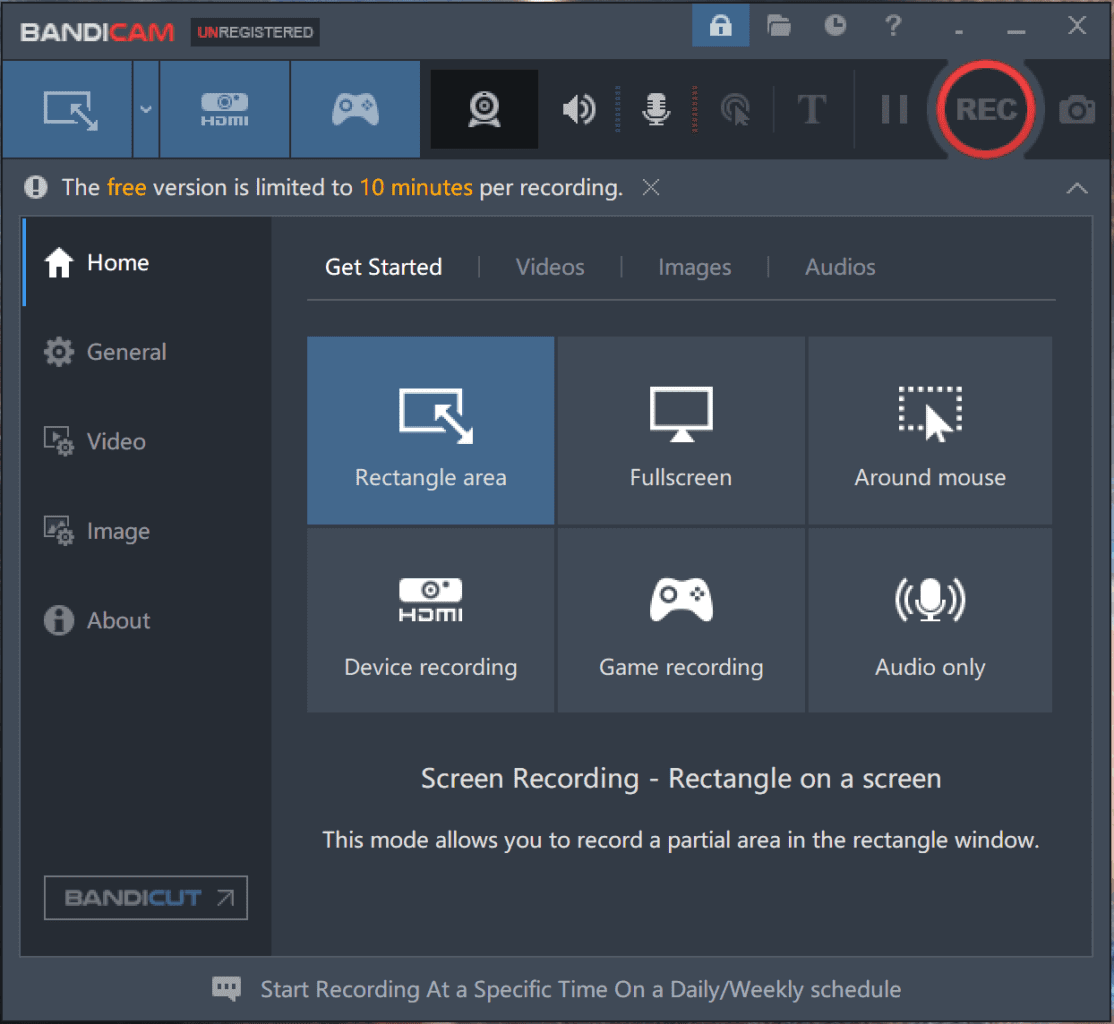
Wie man einen Teil des Bildschirms mit OBS aufzeichnet
Wenn Sie einen kostenlosen, aber leistungsstarken Bildschirmrekorder suchen, um einen Teil Ihres Bildschirms aufzunehmen, dann ist OBS Studio die beste Wahl für Sie. Es handelt sich um ein kostenloses, Open-Source-Bildschirmaufzeichnungs- und Video-Streaming-Programm, das für Windows und macOS verfügbar ist. Mit ihm können Sie einen Teil des Bildschirms unter Windows kostenlos aufzeichnen.
Der Nachteil ist, dass OBS Studio im Vergleich zu den vereinfachten Bildschirmaufzeichnungs-Apps oben komplexer ist. Daher kann es schwieriger sein zu bedienen. Wenn Sie nichts dagegen haben, befolgen Sie die untenstehenden Schritte, um mit OBS Studio Bildschirm auf Windows 10 aufzuzeichnen.
Um einen Teil Ihres Bildschirms in OBS aufzuzeichnen:
Schritt 1. Laden Sie OBS Studio auf Ihrem Windows 10 PC oder Laptop herunter und installieren Sie es.
Schritt 2. Öffnen Sie OBS Studio und gehen Sie zum Quellen-Panel.
Schritt 3. Klicken Sie auf das Plus-Symbol, wählen Sie Display Capture, benennen Sie die Quelle und klicken Sie auf OK.
Schritt 4. Klicken Sie mit der rechten Maustaste auf die neu hinzugefügte Quelle, wählen Sie Filter, klicken Sie auf das Plus-Symbol, wählen Sie Crop/Pad und klicken Sie dann auf OK.
Schritt 5. Legen Sie die Beschnittsparameter fest, um die Teile des Bildschirms zu beschneiden, die Sie nicht erfassen möchten, und klicken Sie auf Schließen.
Schritt 6. Gehen Sie zum Steuerungen Panel und klicken Sie auf Aufnahme starten, um den Abschnitt Ihres Bildschirms aufzuzeichnen.
Schritt 7. Klicken Sie bei Bedarf auf Aufnahme stoppen.
Schritt 8. Gehe zu Datei > Aufnahmen anzeigen, um das aufgezeichnete Video zu überprüfen.

Abschließend
Mit einem Bildschirmrekorder von Drittanbietern ist es einfach, einen Teil Ihres Bildschirms unter Windows frei aufzuzeichnen. Wenn Sie eine einfache Methode wünschen, können Sie ein benutzerfreundliches Tool wie SurFlex Screen Recorder oder Bandicam verwenden. Wenn Sie eine kostenlose Lösung bevorzugen, um einen Teil Ihres Bildschirms aufzuzeichnen, verwenden Sie die Xbox Game Bar oder OBS Studio, um das Gewünschte zu erfassen. Legen Sie Ihre Bedürfnisse fest und wählen Sie den geeignetsten Weg, um fortzufahren.
Über den Autor
Das könnte dir auch gefallen
-
Wie man auf einem Dell Bildschirm aufzeichnet: 4 funktionierende Möglichkeiten
Du wirst lernen, wie du mit 4 einfachen Methoden Bildschirmaufnahmen mit Ton auf einem Dell-Gerät machen kannst. Wende eine davon an, um ohne Aufwand Bildschirmaufnahmen auf einem Dell Laptop zu machen.
Myra Xian Aktualisiert am -
Wie kann man den gesamten Bildschirm unter Windows 10 im Jahr 2024 aufzeichnen
Du wirst lernen, wie du den gesamten Bildschirm unter Windows 10 auf 5 einfache und schnellste Weisen aufzeichnen kannst. Wähle diejenige, die dir am besten gefällt, um den Vollbildmodus problemlos aufzuzeichnen.
Myra Xian Aktualisiert am -
Wie kann man OBS in HD aufnehmen [einfach und ausführlich]
Du wirst lernen, wie du OBS in HD aufzeichnen kannst und welche empfohlenen Einstellungen du durchgehen musst. Lies weiter, um die Details zu überprüfen.
Myra Xian Aktualisiert am

